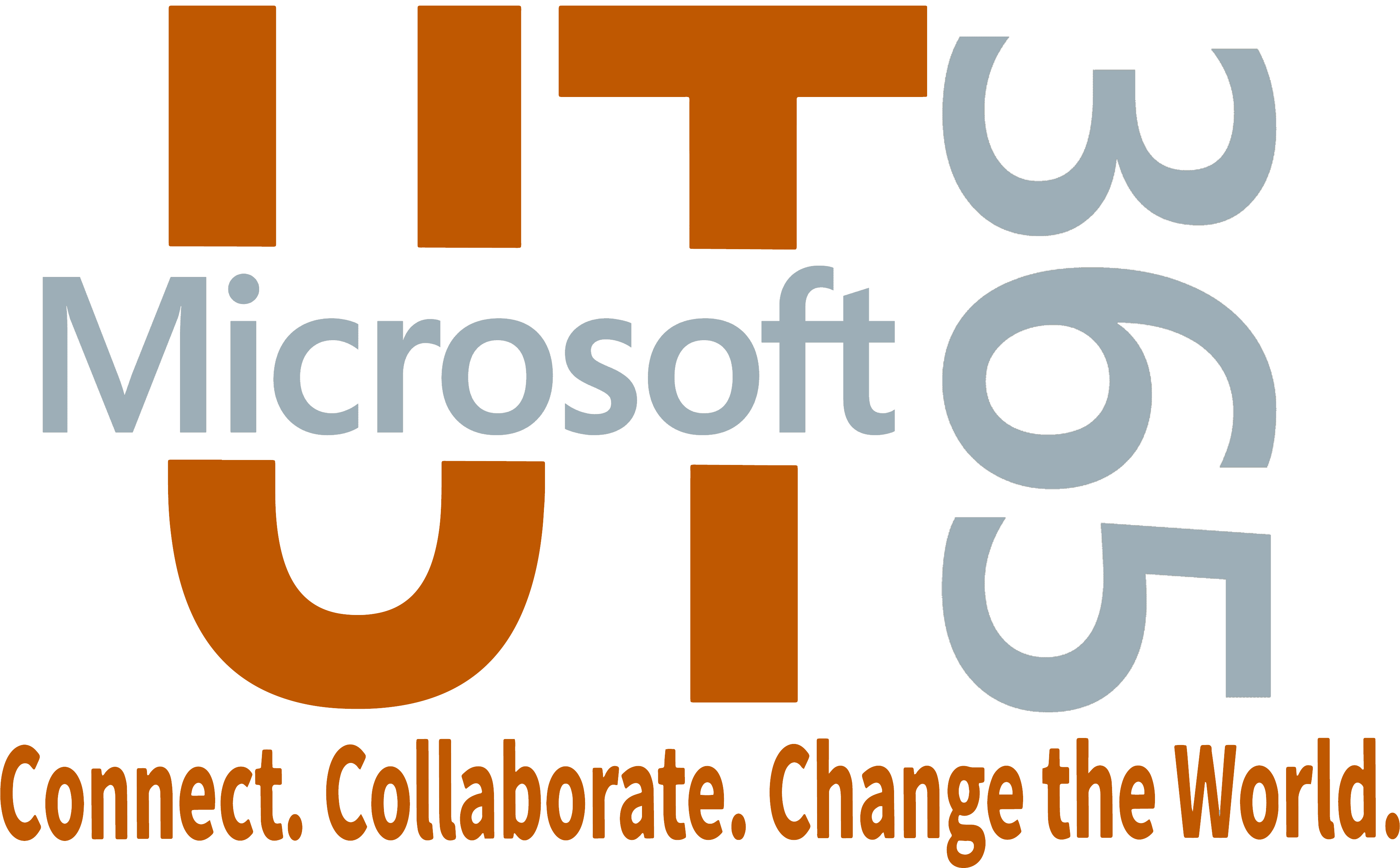Microsoft Bookings can be used to easily schedule meetings, check-ins, office hours with students, and more. Appointments will appear in your Microsoft 365 calendar in Outlook and Teams. Bookings is an effective tool to help optimize your schedule and gives others the flexibility to book a time that works best for them. Automated notification emails reduce no-shows and enhance user satisfaction.
Bookings is available to current or future university faculty and staff, as well as current students and is most effective for users of Microsoft Outlook. Users of other calendaring tools will not be able to take advantage of syncing features that allow Bookings to prevent appointment conflicts with an individual calendar.
With built in flexibility and ability to customize, Bookings is a tool worth checking out! See Microsoft's Bookings service overview and What is Bookings for more information.
Self-paced training is available at Microsoft's Getting Started with Bookings page.
For questions about Bookings training reach out to tlc-training@austin.utexas.edu.
Sign in to Microsoft 365
For more detailed instructions for logging into Microsoft 365 apps, view Logging in via a Microsoft prompt.
Table of Contents
Bookings Guides
Access Bookings
- Go to https://outlook.office.com/bookings/homepage. If you are not logged in, you will need to log in with your @austin.utexas.edu email address.
- From the Bookings Homepage you will be able to manage both your personal bookings page and any shared bookings pages.
Setting Up a Personal Bookings Page
Microsoft Documentation on Personal Bookings
- From the Bookings Homepage you should see the “Go to my booking page” button
- Click on “Go to my booking page”
- From here you can create Public or Private booking services using the plus sign in each section
- This will create a new booking service where you can give it a title, category, description, location including a virtual Teams meeting, duration, as well as other options around timing and reminders.
- Click on Save and Share when you are done editing your service and you be given an option to copy the share link. Providing this link to others will grant them access to book a time for that service.
Setting Up a Shared Booking Page
Shared Microsoft Booking pages offer a centralized platform, where you can maintain a synchronized and easily accessible calendar, reducing the risk of scheduling conflicts. The collaborative nature of a shared page facilitates seamless coordination among team members, ensuring everyone is aware of each other's availability and commitments, as well as allowing editing and updating of services even when some team members are unavailable. This promotes better communication and enables efficient allocation of resources. Additionally, the platform's user-friendly interface simplifies the booking process for all faculty, staff, and students, fostering a more organized and professional interaction. The centralized data management also allows for easy tracking of appointments, generating valuable insights that can inform future scheduling decisions.
- On the Bookings Homepage under the personal booking page banner you will see the Shared booking pages section.
- To create a new Shared Booking Page use the “Create” button at the top right of this section
- You can create a new page from scratch or clone an existing shared page, if you have one
- Give your page a name, add a logo if you like, and set business hours
- Invite others as administrator, team member, scheduler, viewer, or guest
- Set up your first service
- Choose permissions for your bookings page
- Once you’ve done these steps your bookings page will be created
- From here you can create new services, manage customers, customize your booking page look and feel, and more!
- Check out Microsoft’s documentation on Bookings
- Reach out to tlc-training@austin.utexas.edu with any questions