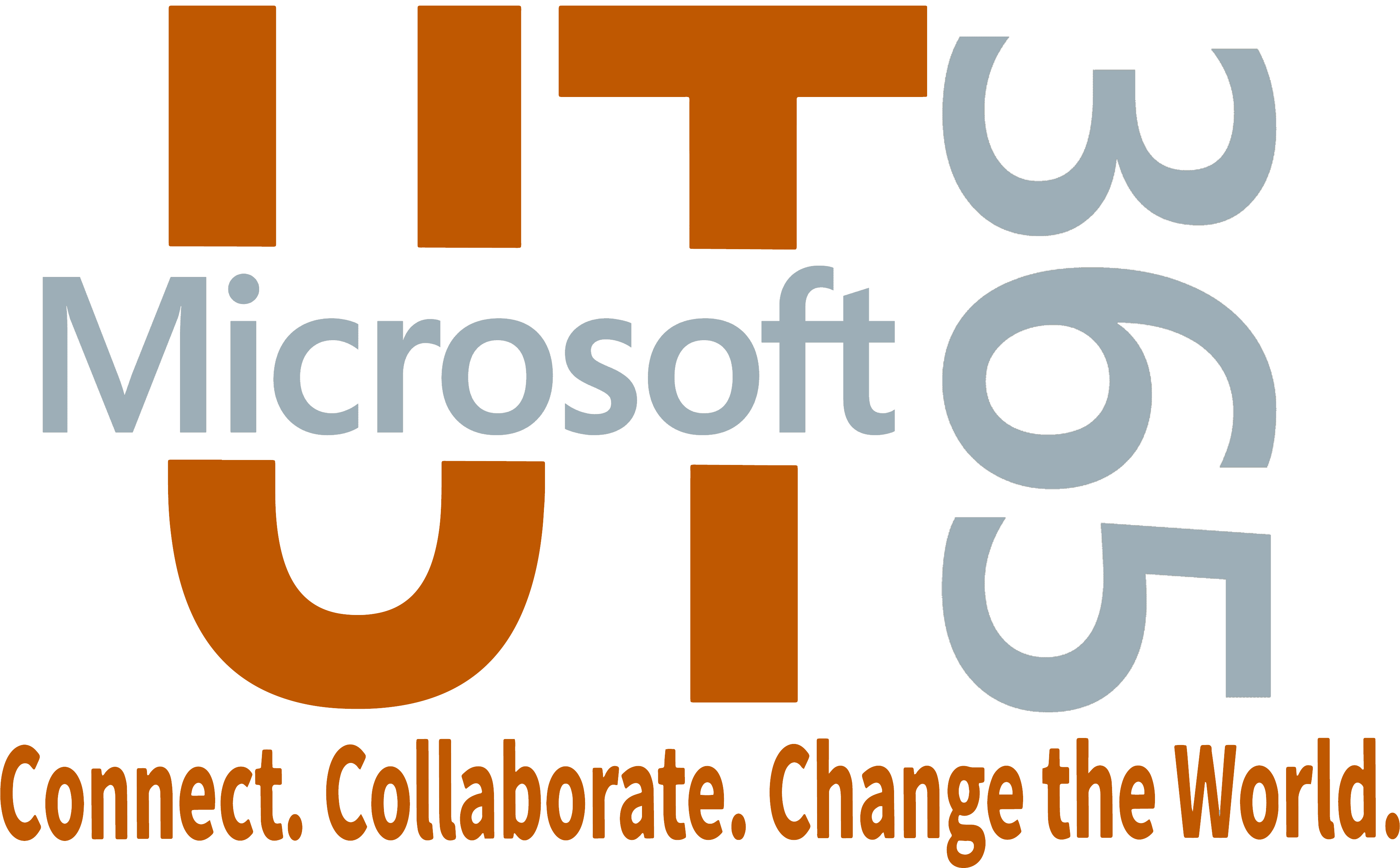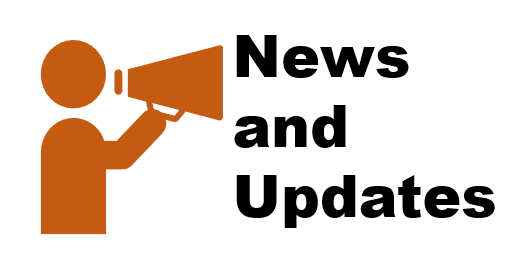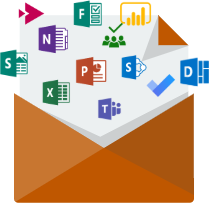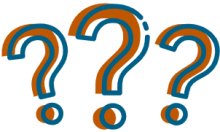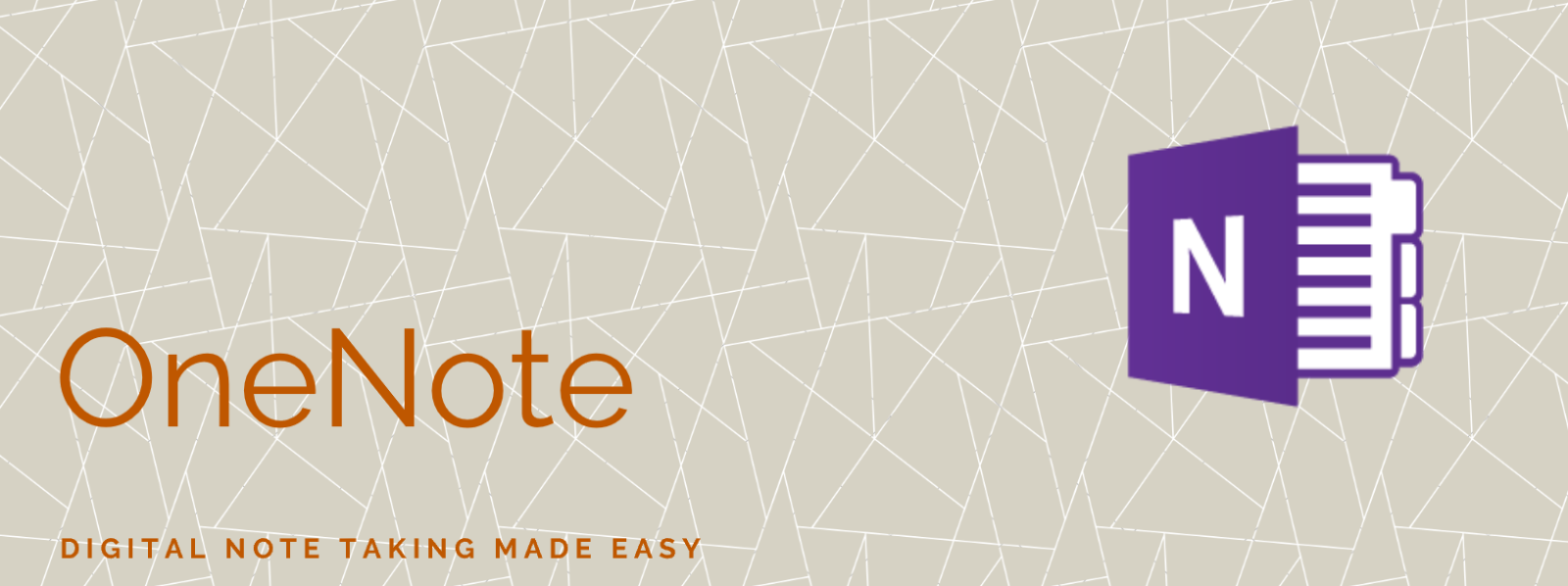
Introduction
| Getting Started | Get Working | Using OneNote and Other Apps |
Microsoft OneNote is a digital note taking application you can use to record, organize, and share ideas. Your notes automatically save and are synced as you work.
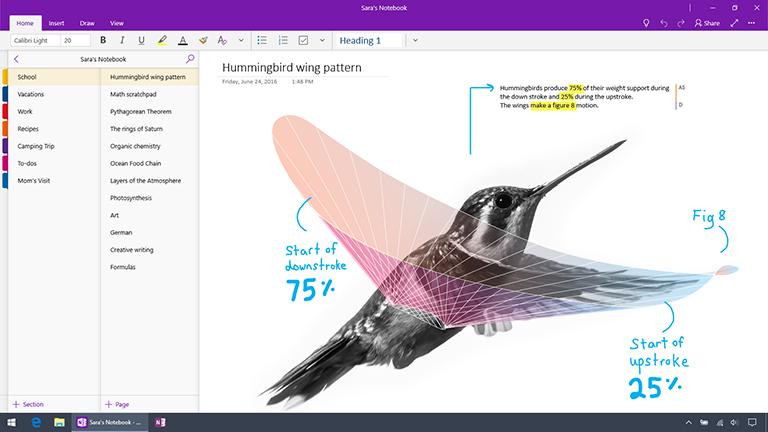
OneNote is currently available to current students, faculty, and staff. You can login to OneNote online at https://onenote.com.
Visit the OneNote Help Center >>
Getting Started
Navigation
                               [[{"fid":"288","view_mode":"default","fields":{"format":"default","alignment":"","field_file_image_alt_text[und][0][value]":"OneNote Navigation","field_file_image_title_text[und][0][value]":false,"external_url":""},"type":"media","field_deltas":{"11":{"format":"default","alignment":"","field_file_image_alt_text[und][0][value]":"OneNote Navigation","field_file_image_title_text[und][0][value]":false,"external_url":""}},"attributes":{"alt":"OneNote Navigation","class":"media-element file-default","data-delta":"11"}}]]  [[{"fid":"289","view_mode":"default","fields":{"format":"default","alignment":"","field_file_image_alt_text[und][0][value]":"OneNote Navigation","field_file_image_title_text[und][0][value]":false,"external_url":""},"type":"media","field_deltas":{"12":{"format":"default","alignment":"","field_file_image_alt_text[und][0][value]":"OneNote Navigation","field_file_image_title_text[und][0][value]":false,"external_url":""}},"attributes":{"alt":"OneNote Navigation","class":"media-element file-default","data-delta":"12"}}]][[{"fid":"290","view_mode":"default","fields":{"format":"default","alignment":"","field_file_image_alt_text[und][0][value]":"OneNote Navigation","field_file_image_title_text[und][0][value]":false,"external_url":""},"type":"media","field_deltas":{"13":{"format":"default","alignment":"","field_file_image_alt_text[und][0][value]":"OneNote Navigation","field_file_image_title_text[und][0][value]":false,"external_url":""}},"attributes":{"alt":"OneNote Navigation","class":"media-element file-default","data-delta":"13"}}]]
Navigation: Click to look at current notebooks, sections, and pages.
Search: Use keywords and phrases to find information across your notebooks.
Recent Notes: Shows a chronological list of pages you've recently viewed or edited.
Get Help for OneNote on All Your Devices
Choose from a device below to get started quickly with OneNote.
OneNote 2016 vs. OneNote for Windows 10
OneNote for Windows 10 is the most up to date version of OneNote on Windows and includes features like ink effects, Researcher, a notification center, and much more. It is recommended that OneNote for Windows 10 be used for the best experience.
OneNote for Windows 10 comes included in each version of Windows 10, Office 2019, and included in Office 365. You can access it from your start menu by clicking the Windows button at the bottom left of your task bar and typing "OneNote".
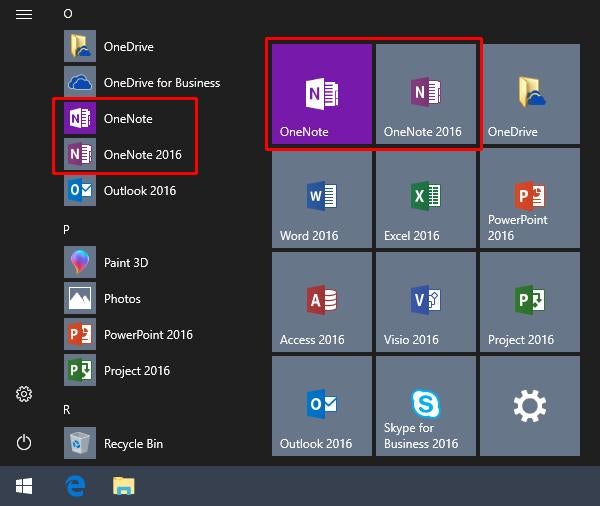
Learn more about the difference between OneNote and OneNote 2016>>
Â
Create A Notebook
You can create a notebook for a subject, project, or anything else you'd like to keep organized.
- Open OneNote
- Click the Show Notebooks button '<'
- Click the +Notebook button at the bottom of the page
- Give your notebook a name in the Notebook Name box
- Click Create Notebook
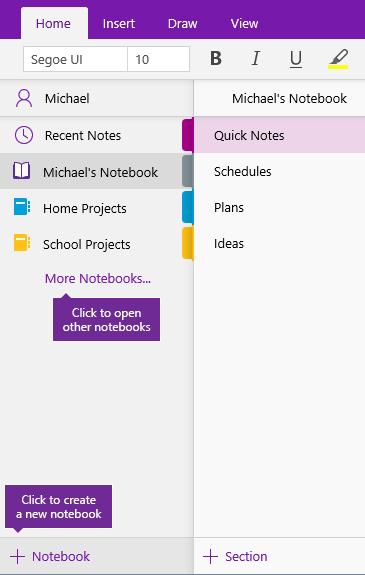
Once you've created your notebook, you can get started taking notes and customizing them with things like:
Â
Open A Notebook
You can open notebooks you own and notebooks that have been shared with you.
- Open OneNote
- Click the Show Notebooks button '<'
- Click More Notebooks
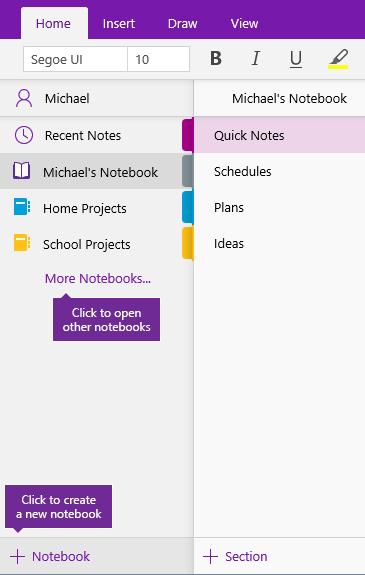
- Select a notebook you want to openÂ
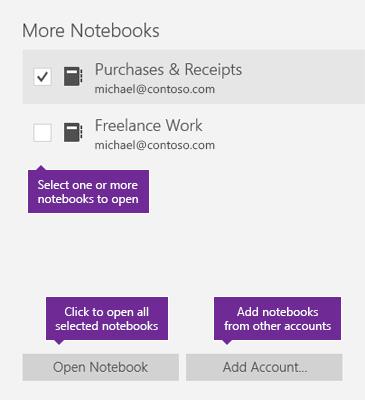
Switch Between Open Notebooks
- Open OneNote
- Click the Show Notebooks button '<'
- Select the notebook you want to work in to open itÂ
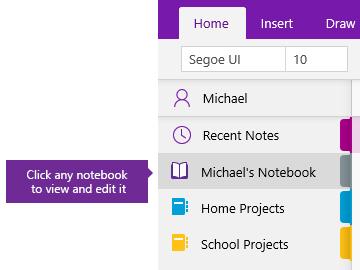
Get Working
Take Notes
You can open notebooks you own and notebooks that have been shared with you.
- Open OneNote
- Click the Show Notebooks button '<'
- Click More Notebooks Select a notebook you want to openÂ
Format Your Notes
Use the links below to learn how you can format your notes for easy organization:
Share and Sync Your Notes
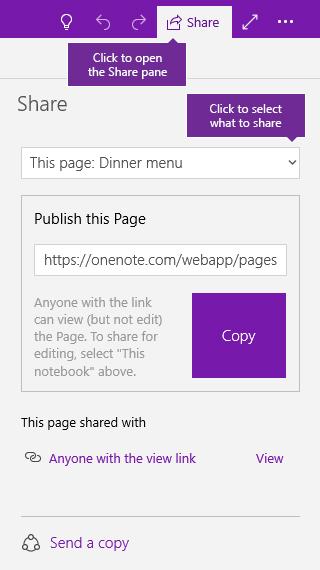
Share An Entire Notebook
You can share your notebooks and pages with others and invite them to view or edit their contents.
- Open OneNote
- Open the notebook you want to share
- Click Share in the top right hand corner of OneNote
- Type the email addresses of those you are sharing your notebook with
- Set whether you want those people to be able to edit or only view the notebook
- Click Share
Â
Share One Page Of A Notebook
You don't have to share an entire notebook with someone if you don't want to.
- Open OneNote
- Open the page you'd like to share
- Click Share at the top right hand corner of OneNote
- In the Share window, select This Page
- Click Create to generate a web link you can share with othersÂ
- Copy and past the link wherever you want to share it
Â
Learn more about sharing notebooks and pages>>
Learn about syncing notebooks>>
Â
Using OneNote and Other Apps
OneNote and Teams
Each Team comes with its own linked Notebook with the following components:
- Staff Member Notebooks -- a private space shared only with the staff leader and staff members. Professional development, lesson plans, classroom observations, evaluations and parent communication are among the possibilities.
- Content Library -- a read-only space for storing information on policy, procedure, school planning and more.
- Collaboration Space -- where multiple staff members can share, organize, and collaborate, from lesson plans and meeting notes to department-wide initiatives.
Â
To set up your Team notebook:
- Login to Microsoft Teams Navigate to the Team you want to set up a note book for
- Navigate to the General channel and click the Staff Notebook tab
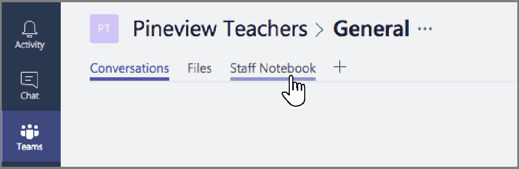
Â
Each time you create a new channel in the class, a new section is automatically created in the Staff Notebookâs Collaboration Space. Staff leaders and staff members can edit and work on OneNote pages within a channel.
To open your notebook from Teams:
- Open the Team channel you want to use OneNote in
- Click the Notes Tab
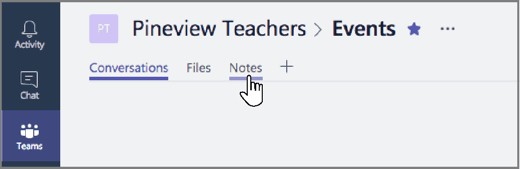
Manage Your Teams notebook settings:
Manage your Staff Notebook settings by navigating to your notebook in Teams, and selecting the Staff Notebook tab > Manage Notebooks.
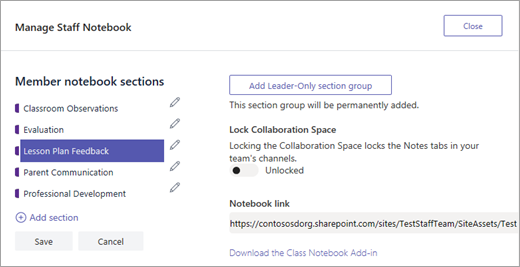
Learn more about Teams and OneNote>>
Â
Â
|
Check out the latest post from Microsoft or find out about new features. |
||
| Microsoft 365 Blog | OneNote Blog | |