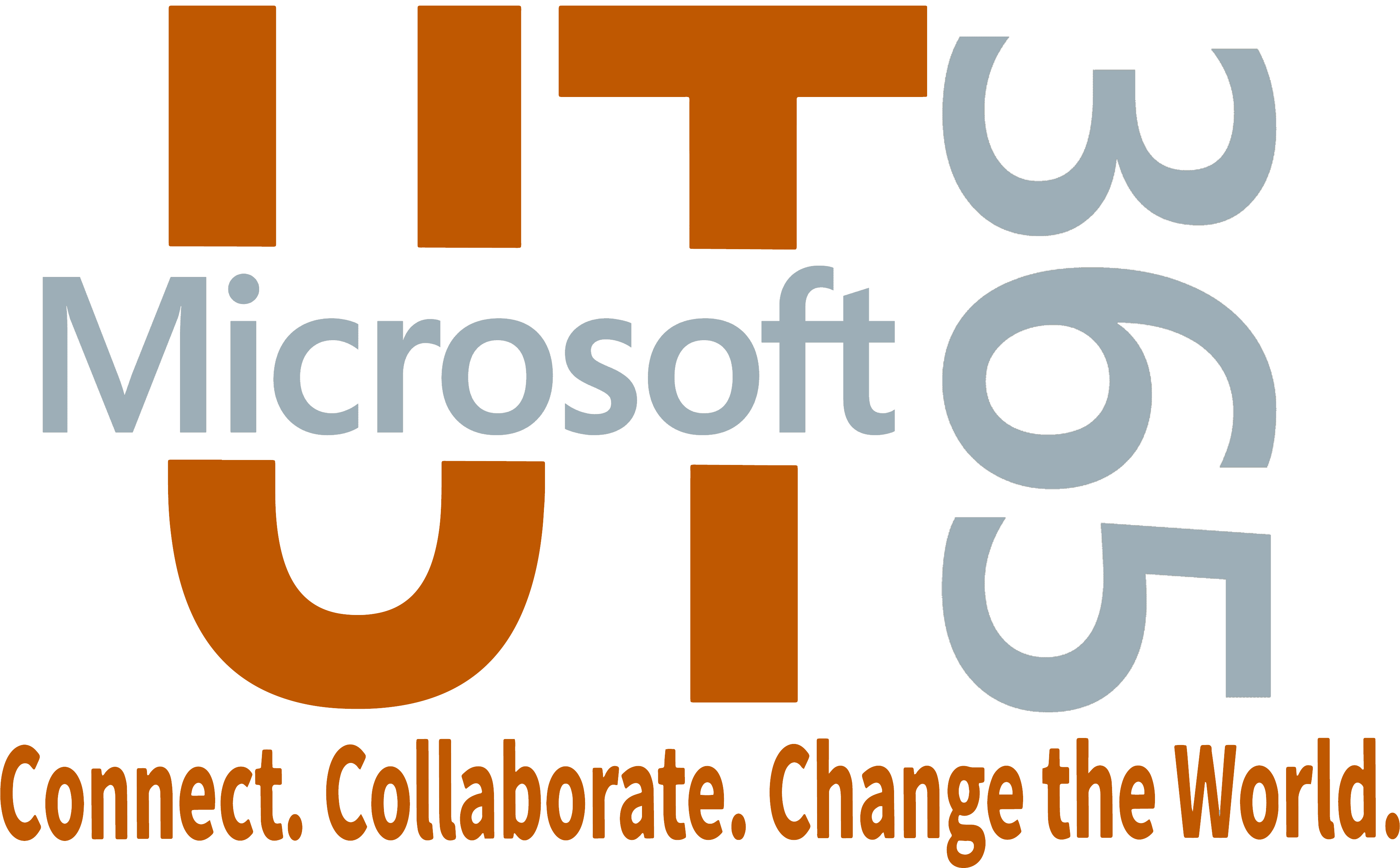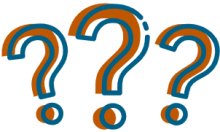Introduction
Outlook can be used to manage personal and shared mailboxes, calendars, and contacts and you'll mainly utilize it to interact with your Microsoft 365 mailbox.
Microsoft 365 mailboxes and Outlook are available for current and future employees, current students, official visitors and affiliated workers, and EIDs with the mailbox entitlement (EML).
Take a look at more Outlook training resources >>
Getting A Microsoft 365 Mailbox
Microsoft 365 mailboxes can be created in two ways:
- For all UT Austin current students and current and future faculty and staff, a mailbox will be created by an automated process. Automated mailbox creation also occurs for accounts marked with the mailbox entitlement (EML).
- For all others who are eligible for a Microsoft 365 mailbox, a mailbox may be created manually by visiting the Office 365 Mailbox Management web application.
Automated mailbox creation occurs once daily.
After a mailbox has been fully provisioned, a message is sent to the official email address associated with the mailbox owner's EID. Another email message is sent to the mailbox owner's manager, if there is one, as reflected in Workday.
The provisioning process may take up to one hour.
Learn more about Microsoft 365 mailbox creation >>
- Getting Started with Outlook
-
Outlook Web Application (OWA)
The Outlook Web Application (OWA) provides you access to your Microsoft 365 mailbox online. You can login to your mailbox from an internet browsing window on a personal device and manage your email on the go.
- 1. Visit https://office365.austin.utexas.edu and click on Outlook Web App
- 2. Login with your Microsoft 365 email address and UT EID password
- Authenticate with DUO
Outlook Desktop Application (Mac and Windows)
Download the latest version of Outlook, using your devices preferred App Store. Once installed, you can configure your Microsoft 365 mailbox.
- Click File
- Add Account
- Enter your Microsoft 365 email address and click connect
- Your username is your Microsoft 365 email address and your password is your UT EID password
- Outlook will begin automatically loading your mailbox, calendar and folders once you're logged in
Application Settings
Having trouble finding the settings for your Outlook application?
- Get Working
-
Share Your Mailbox
A delegate can receive and respond to messages and meeting requests and responses on your behalf. Delegates automatically receive Send on Behalf permissions.
Unless you further edit their permissions, delegates can only read your meeting requests and responses and they are not granted permission to read other messages in your Inbox.
Outlook Web Application (OWA)
- Login to the Outlook Web App
- Right click the folder or mailbox you want to have Delegate Access granted
- Click Permissions
- Click the Plus Sign at the top left of the dialogue box to add a permissions for a new user
- Enter the name of the person you want to delegate access to
- Set your desired level of permissions for the mailbox delegate
Outlook Desktop
- Login to your Outlook desktop client
- Click the File tab
- Click Account Settings
- Select Delegate Access
- Click Add
- Type the name of the person you want to designate as a delegate
- Click Add
- Click OK
- Set your desired level of permissions for the mailbox delegate
Using Outlook for Mac? Check out this support article for more information on managing delegates!
Open a Shared Mailbox
Outlook Web Application
If you have Full Access permission to a shared mailbox, you can open it using either the Outlook Web App or a desktop version of Outlook.
A. Add the shared mailbox so it displays under your primary mailbox in the Outlook Web App
- Login to the Outlook Web App
- Right-click your primary mailbox address in the left navigation pane
- Select Add Shared Folder
- Â Type the name or email address or the shared mailbox in the dialog box
- Click Add
B. Open a shared mailbox in a separate browser window
- Login to the Outlook Web App
- Click on your mailbox name in the left navigation pane
- Click Open Another Mailbox
- Type the email address of the mailbox you want to open
Outlook Desktop
If you have permissions to a shared mailbox, it will automatically display in your Folder pane in Outlook.
If you have recently been granted access to a shared mailbox, it may take a short time before it will automatically appear in your Outlook profile. If the shared mailbox does not automatically appear, you may need to restart Outlook.
Microsoft 365 Theme
The default theme for Microsoft 365 will appear as a burnt orange banner when logged into Microsoft 365 online services like the Outlook Web Application (OWA), OneDrive, and SharePoint Online. You can find and example of the default theme below.
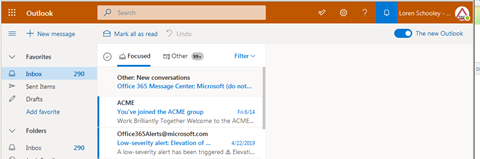
You can change the theme of your Microsoft 365 online profile by clicking the gear icon at the top right corner when logged into OWA. Select a theme type or color from the Theme list to continue.

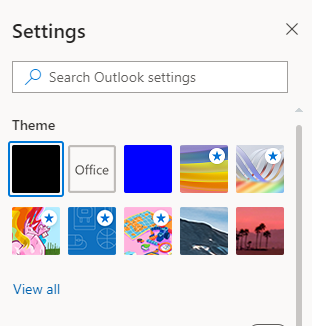
Organize Your Inbox
Create rules to automatically move, respond to, and process emails you receive using mailbox rules. Find a message you'd like to create a rule for and right-click to open the more options menu.Â
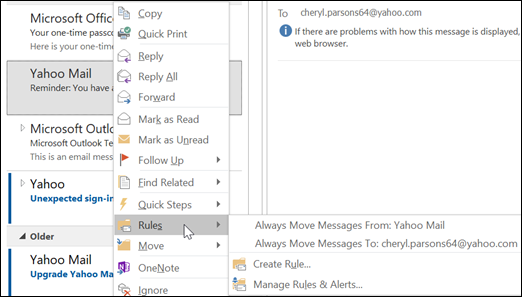
Rules can be created for emails you send and receive to help you stay organized and up to date with notifications, reminders, and more.Â
- Using Outlook and Other Apps
-
Outlook and OneNote

Create Outlook Tasks from OneNote
Use the Outlook Tasks flag in OneNote to create tasks as you take notes. You can then view those tasks in Outlook and set reminders.
Insert Calendar Meeting Details in OneNote
Try inserting meeting details at the top of your notes to include meeting information like attendees, time and location, and invite topic.
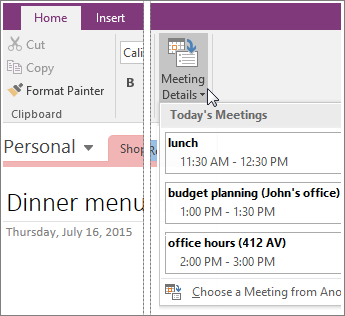
- Send emails to me@onenote.com to save emails to your OneNote notebooks.
- Use the Move > Send to OneNote option
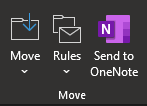
Outlook and Teams
Schedule and invite others to a Teams meeting from Outlook desktop or the Outlook Web App (OWA).
Outlook Desktop (Windows only)
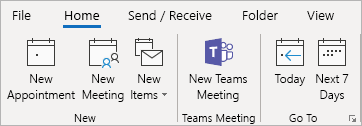
Outlook Web App (OWA)
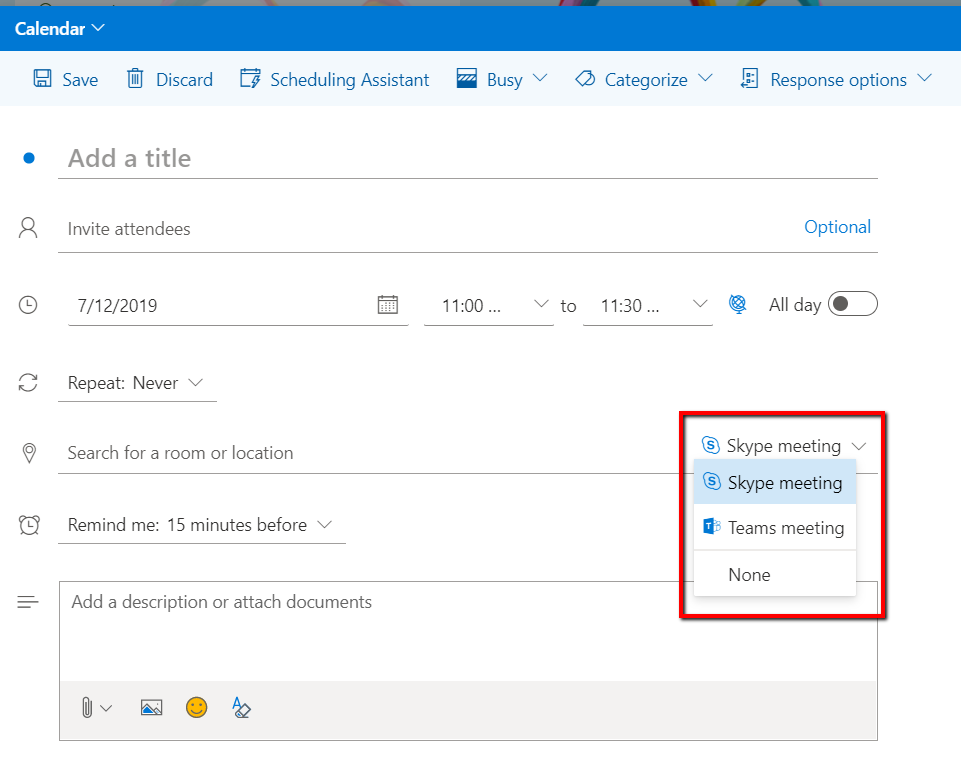
Sign in to Microsoft 365
For more detailed instructions for logging into Microsoft 365 apps, view Logging in via a Microsoft prompt.
Training Resources:
- Attend a Class - Introduction to M365 - UTLearn Playlist
- UT Austin Application Specific Pages
- LinkedIn Learning
- Consultations and Training Requests