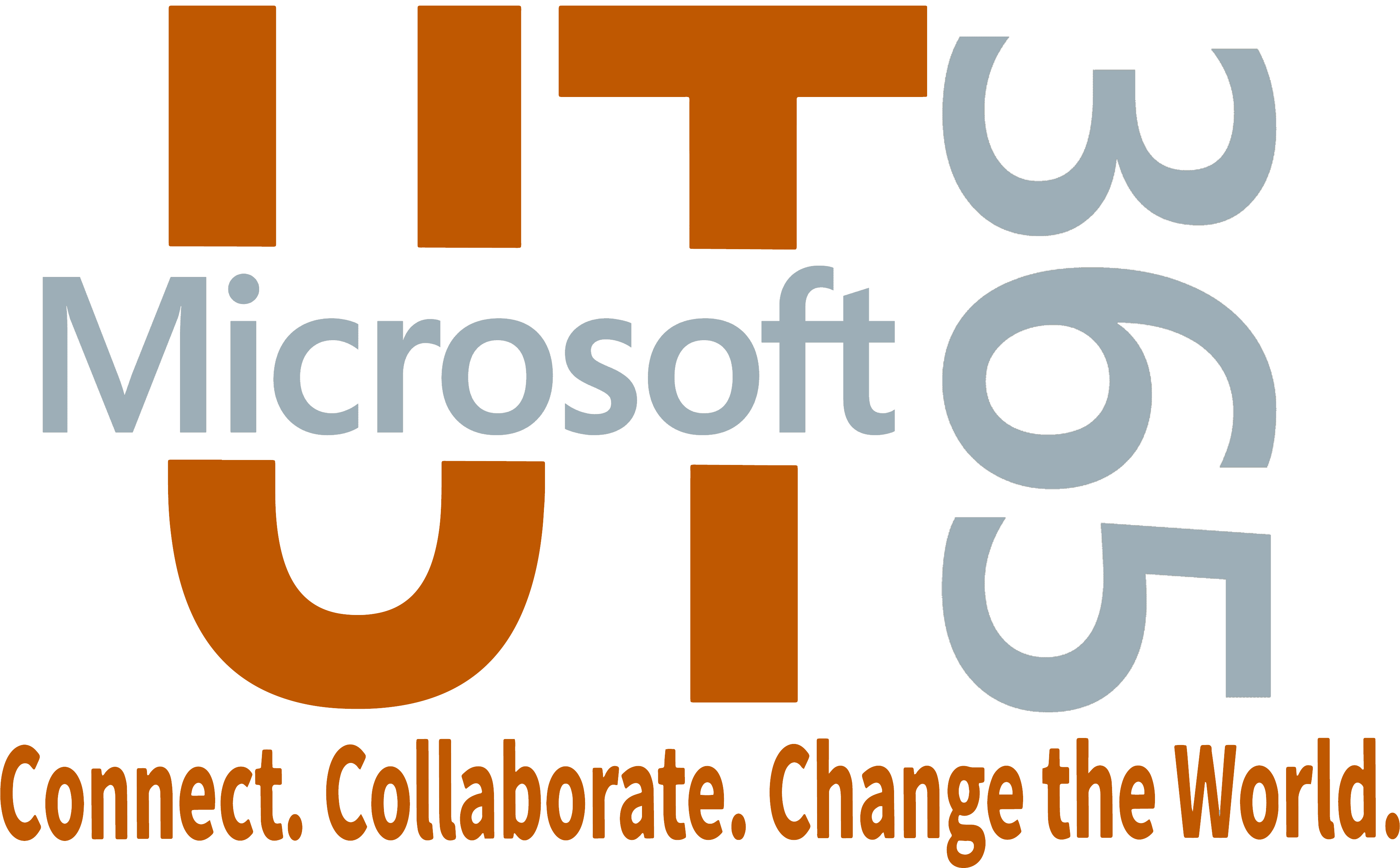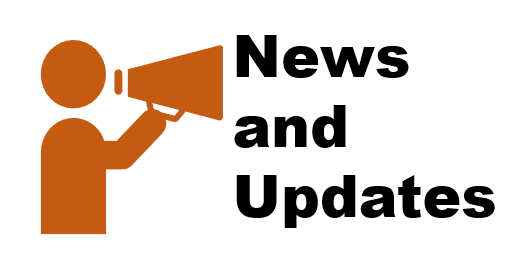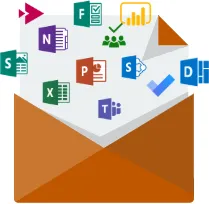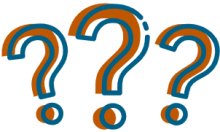Connecting Teams to your Panopto library
-
In Teams, click on the ‘…’ on the left side of your teams. Enter “panopto” In the search field and click on Panopto app.
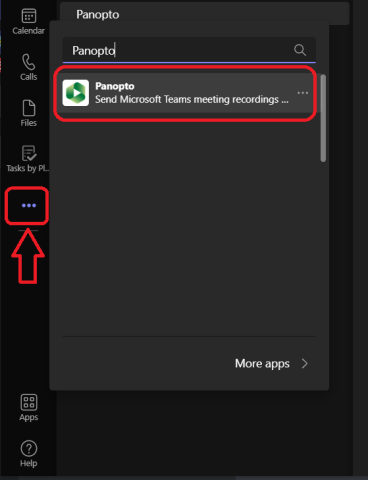
-
Click Add to install Panopto to your Teams apps.
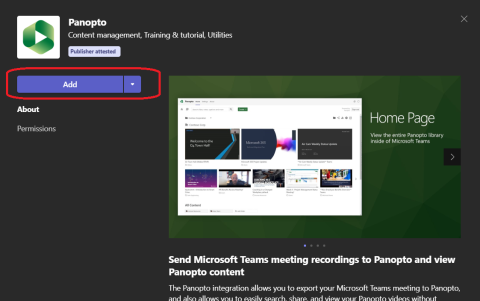
-
Select “EID Login” in the dropdown menu, and login using your EID and password (Duo 2FA may be required).
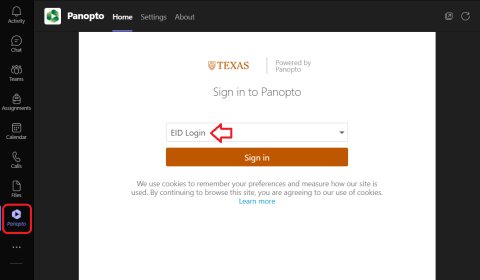
-
You can now access your Panopto video library in Teams. To keep the Panopto app visible, pin the app to your Teams window by right clicking the new Panopto app and clicking Pin.
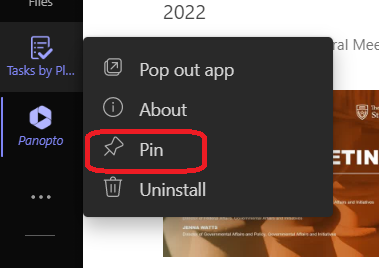
Enable automatic transfers of Teams meetings recordings to a Panopto folder
You can enable the Panopto app to automatically send personal meeting recordings or Team recordings to a Panopto folder of your choice.
-
Personal Meetings are recordings made in meetings not scheduled through a Team, such as 1:1 Calls.
-
By default, all recordings will automatically be sent to your "Meeting Recordings" folder in Panopto. Instructions to change the destination folder are below.
-
Unlike the Zoom-Panopto Integration, the original copy of your video will not automatically delete itself from you or your Team’s OneDrive.
-
ONLY ONE USER may authenticate the Panopto app per team. Please designate your Team’s before authenticating the connection. If the designated authenticator leaves the Team, another Team member may re-authenticate on their account if they have Creator access to the same Team folder in Panopto. Videos will not be lost in this process.
-
In the Panopto app, click the Settings tab at the top of the window. From here, you can select a Team and click Authenticate to enable the app to automatically transfer new meeting recordings. Personal Meetings will also need to be authenticated before recordings are transferred.
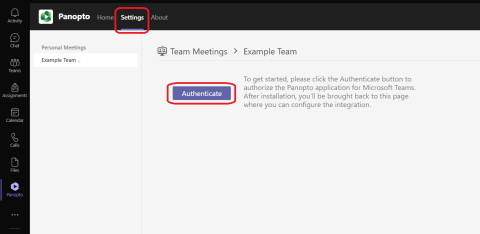
-
Once the Team is authenticated, you may change the default Panopto folder videos will be sent to by clicking Edit. Select the new folder in the dropdown menu and click Save.
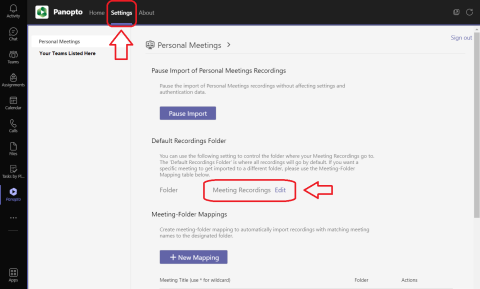
You can disable automatic transfers at any time by clicking Pause Import.
Add a Panopto folder as a tab in your Team
Adding a Panopto folder as a tab in your Team will allow your Team members to have easy access to view or upload videos to a designated Panopto folder.
-
In your Team window, click the + icon and select Panopto from the app list.
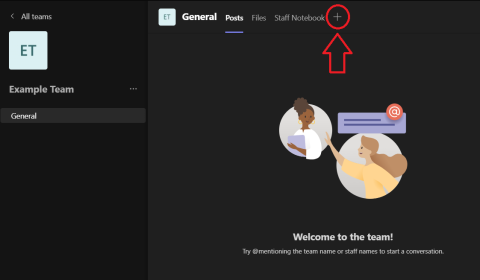
-
Click Add. You may now assign the new tab a custom name and select a Panopto folder to connect and click Save.
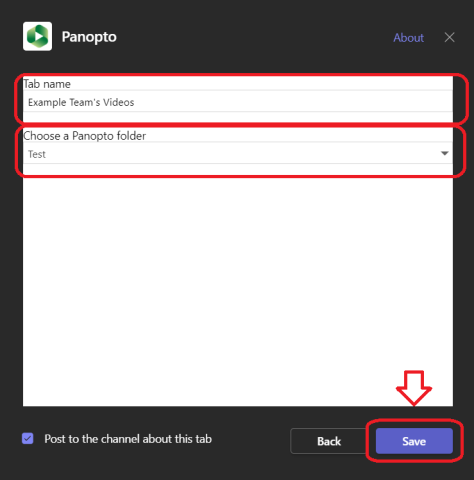
-
Your new tab will appear in your team, and you can now easily view, share, record, and upload content while in Teams.

For advanced features, please visit the full Teams-Panopto Integration documentation from Panopto
Guides and tutorials on Panopto are provided by the UT iSchool at Panopto Made Easy
|
Check out the latest post on the Microsoft blog or find out about new tools and features. |
||
| Microsoft 365 Blog | ||