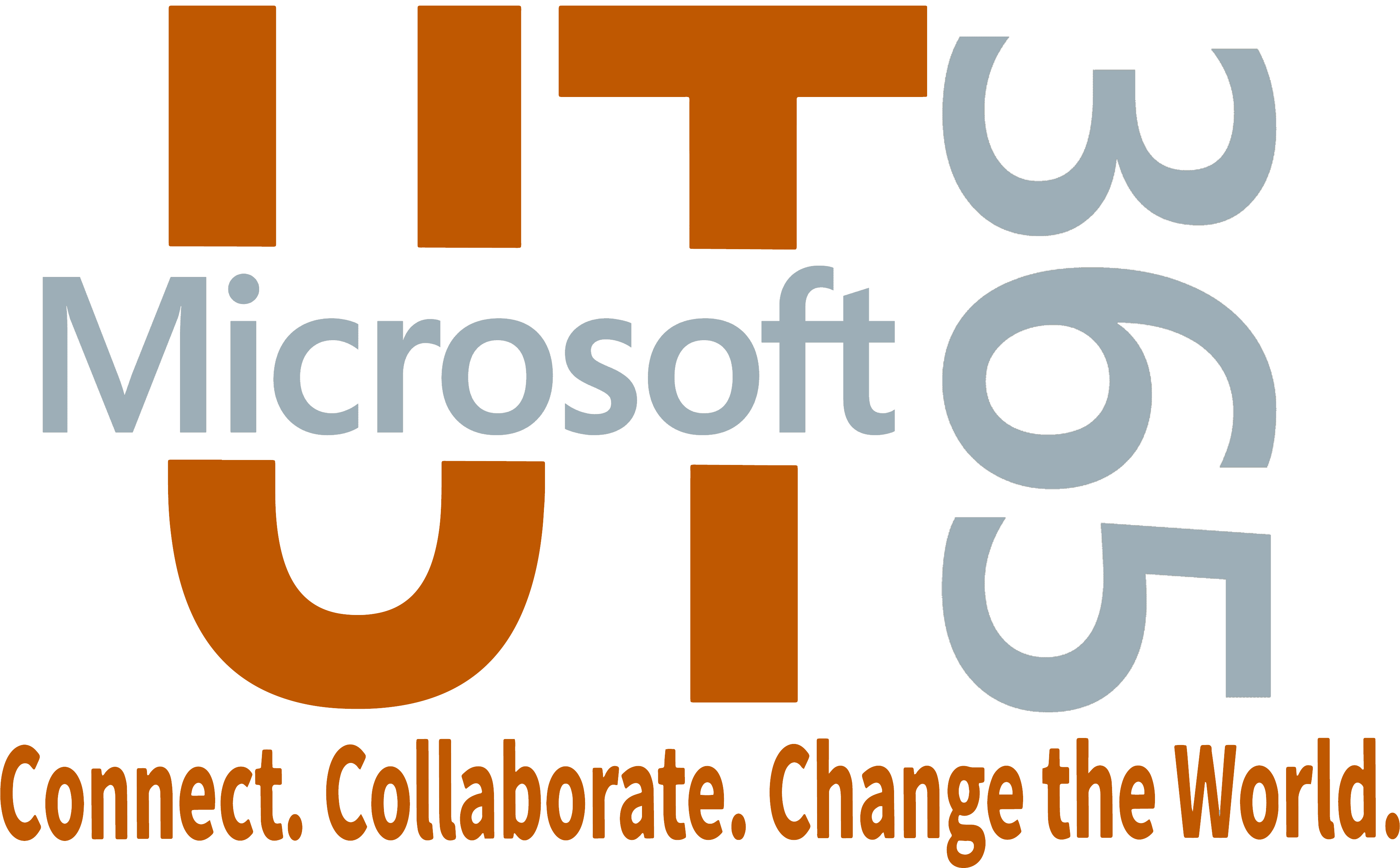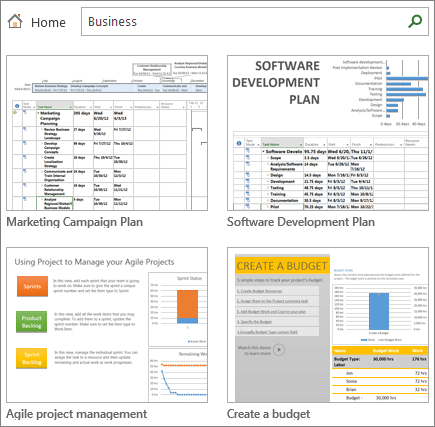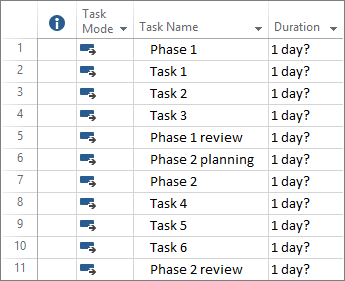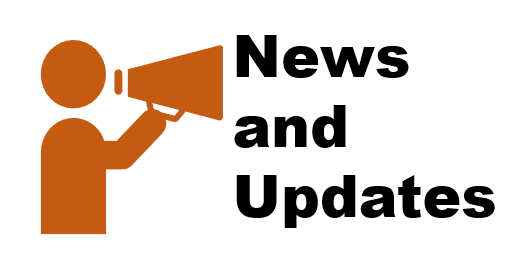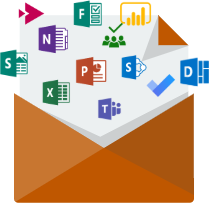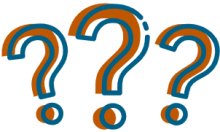Introduction
| Getting Started | Get Working |
Microsoft Project is a tool you can use to streamline project, resource and portfolios to keep track of projects.
Microsoft Project is available in several different versions:
Project Online Essentials (available at no additional cost to most faculty and staff
Note: Project Online Essentials is being merged into Microsoft Planner.Project Plan 3 (available to University departments for an additional fee)
Project Plan 5 (available to University departments for an additional fee)
A comparison of the various Project offerings and their capabilities is available at https://www.microsoft.com/en-us/microsoft-365/planner/microsoft-planner-plans-and-pricing. At present, Project Plan 1 is not available for higher education institutions.
Download your Project client here: https://portal.office.com/account/?ref=MeControl#installs
- Project will be displayed if your account has been licensed.
Cost and How to Purchase
The Microsoft 365 team has partnered with Technology Resources (Technology Resources | TRECS) for acquisition of premium M365 service offerings:
- For current pricing for Project and other premium M365 services, please visit https://utexas.sharepoint.com/sites/TechnologyResources/SitePages/M365-App.aspx.
- To initiate a purchase or manage an existing license, please contact M365-Purchasing@utexas.edu.
Additional Resources
- Project | Microsoft 365 @ UT - University Wiki Service
- Microsoft Project Support Resources | Microsoft Project
Frequently Asked Questions
Q: I already have a copy of Project Professional on my PC. Purchased from the Campus Computer store. Can I use my copy to collaborate with online projects?
A: No. Unfortunately, this is not supported for EDU. Specifically, Project for the Web (Project Plan 1) is unavailable for purchase for EDU.
A: Yes. The only scenario that this document works is if the user also purchases Project Online Plan 3 or 5.
Comment: Project desktop and Project Online are two separate products, even though they do the same thing and have the same name.
UT Recommendation: Project Plan 3 (comes with its own desktop client)
Q: I have a Mac.
A: To create a Project, a MS Project Online client is required. Download the Project Online client from your M365 user profile: https://portal.office.com/account/?ref=MeControl#installs (only Win users will see Project)
Q: I have a Mac, and created a Project here on this site in my browser: https://project.microsoft.com/en-US/
A: This is the default Project site. But, this is the Project Plan 1 portion of your Plan 3 license. POE users can only read. Only users with Plan 1 can collaborate. Plan 1 is only offered to those with Project Plan 3 & 5 licenses, unfortunately.
Q: I have a Mac, since no Client is available, how am I supposed to create a Project and assign resources such as POE licensed contributors?
A: Request a Project Online site. Create Projects and Tasks from there.
Official Microsoft Project Online site: https://docs.microsoft.com/en-us/projectonline/project-online
+++++++++++++++++++++++++
[1.] Team members with Project Online Essentials (free) subscriptions can perform the following Project Online functions:
- Use a web-based interface (no client)
- Update tasks, issues, and risks
- Project Online Essentials does not include Project for the web.
- At least one Project Plan 3 admin will provide its members (resources) this access.
| Timesheets | Enables team members to view timesheets, enter hours, add or remove tasks from timesheets and turn in timesheets. |
| Manage tasks | Team members can report the progress of tasks, add new tasks, assign themselves to existing tasks and assign their tasks to someone else on the team. |
| Add issues and risks | Allows team members to add information about project issues and risks. It enables them to link issues and risks to specific tasks on the plan. |
| Collaboration | Perfect collaborative environment for team members. They can store and work on project documents, view other projects across the organization, view updates that have been submitted for approval etc. |
| Access anywhere | With Project Online Essentials, team members can be productive from virtually any device from almost anywhere. |
| Getting started | Enables team members to ramp up quickly, collaborate with one another and manage their tasks effectively. |
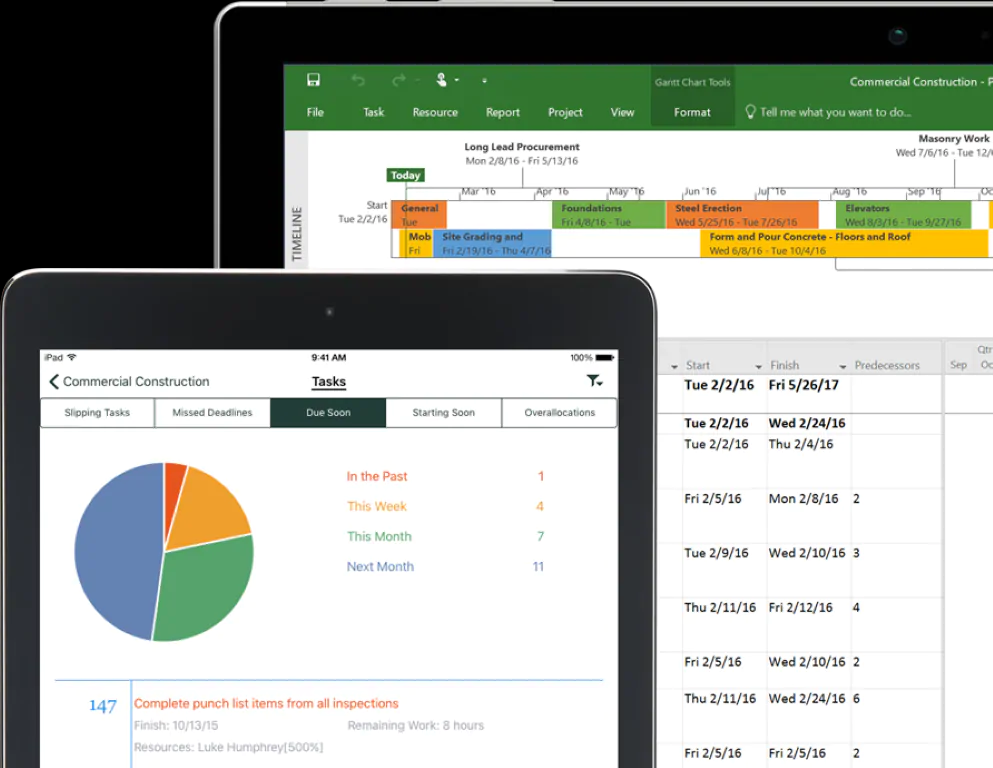
Project Online licenses are offered at a prorated, annual rate. Licenses for Project Online must be purchased using this form. More information on Project Online license differences can be found below.
License Type | Description | Cost |
Project Online Essentials | Team members can update task status, share documents, and communicate on projects. Submit timesheets to capture project and non-project time spent for payroll, invoicing, and other business purposes | Free |
Project Online Professional
| All of the Project Online Faculty functionality, plus: Rich user interface through desktop client Anytime/anywhere access through Web interface Project scheduling and costing Resource management Publishing projects to the cloud Includes the most current version of the Project desktop application, instantly streamed to your Windows PC. Each subscription license allows for up to five concurrent installations of the Project desktop application. | See Cost and How to Purchase |
Project Online Premium
| All of the Project Online Professional functionality, plus: Portfolio selection and optimization Demand management Enterprise resource management Out-of-box portfolio reports | See Cost and How to Purchase |
Visit the Project help center>>
Getting Started
Request a Sharepoint Project Site
Project Professional users must request a Sharepoint Project site in order to create and share projects. You can request a Sharepoint Project site by emailing office365@austin.utexas.edu with the desired name for your Project site and a list of owner email addresses.
Download the Project Desktop Application
You can use the Project Desktop application without a Sharepoint Project Site. Once a license has been provisioned follow the steps below to download the Project Desktop client:
Get Working
|
Check out the latest post from Microsoft or find out about new features. |
||
| Microsoft 365 Blog | Project Online Blog | What's New in Project Online |