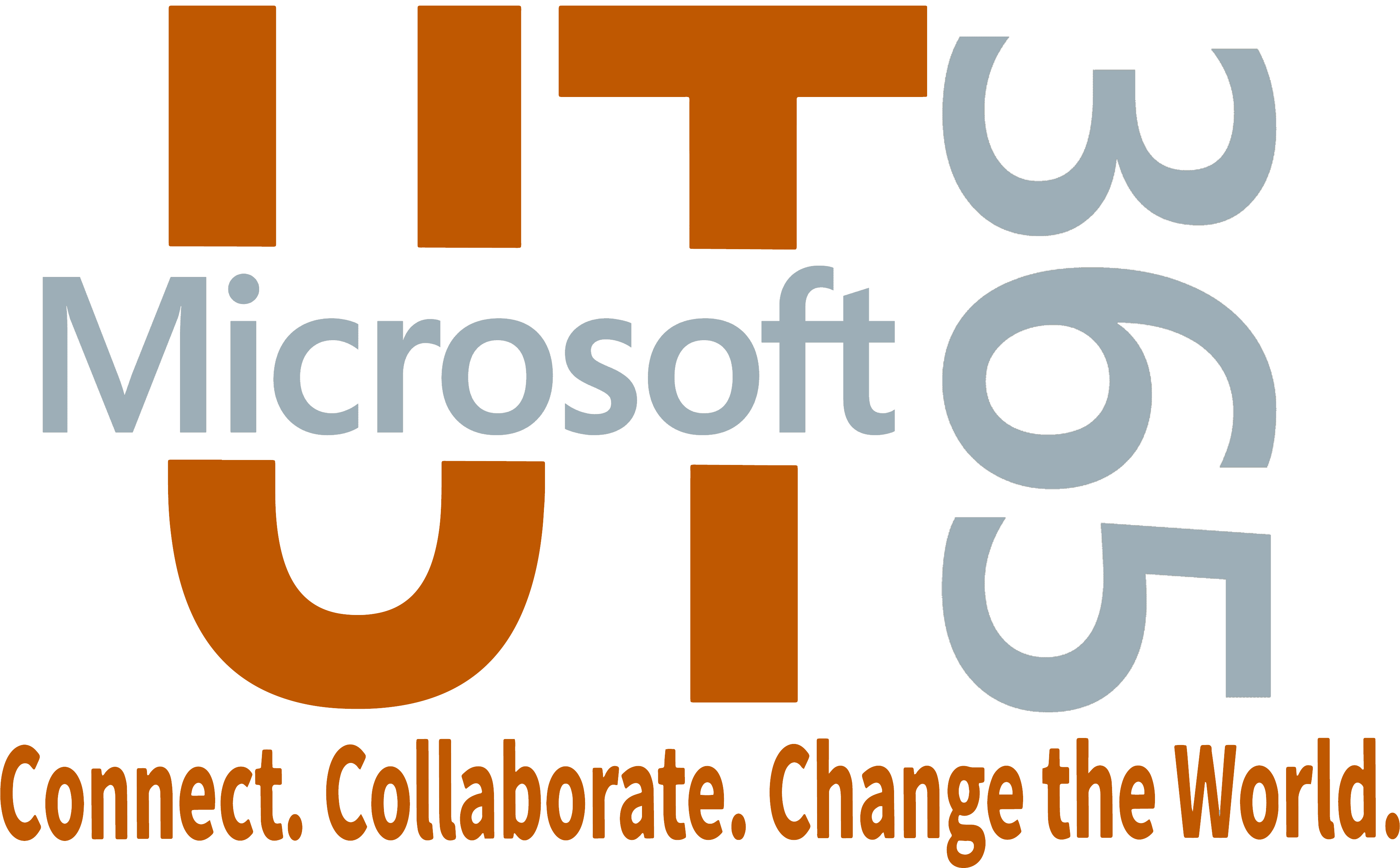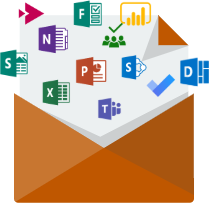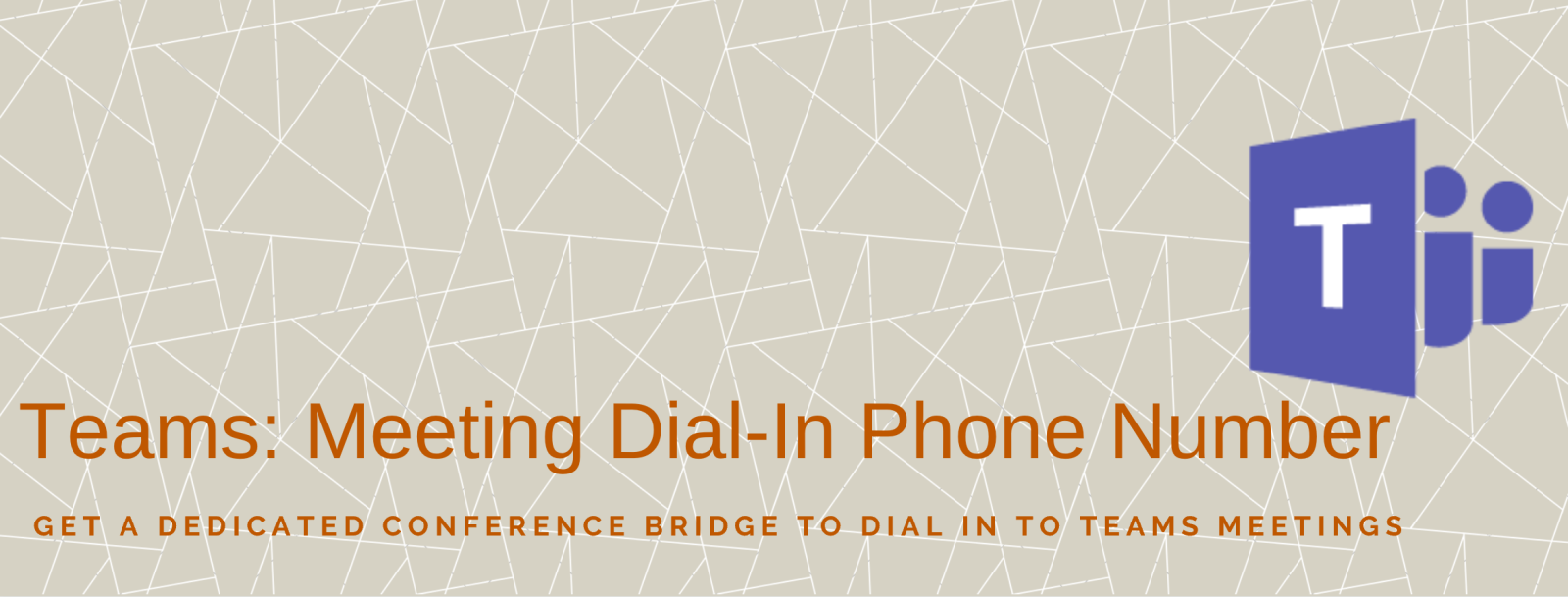
| Scheduling Meetings | Reset Your PIN | FAQ |
Dial-in conference numbers are available to current faculty and staff with an Office 365 mailbox. A dial-in number enables anyone to join your Teams meeting via phone - no application needed!
Learn more about Teams audio conferencing >>
Scheduling Meetings with Your Conference Dial-In
Teams
Any meeting scheduled from the Teams application will automatically include your conference number and meeting link once you click send.
Outlook (Windows)
You can schedule a Teams meetings from the calendar in Outlook for Windows. Outlook for Mac does not have the Teams meeting add-in at this time. Open the calendar and click New Teams Meeting to add your conference dail-in number and Teams meeting link to a calendar invite.

If you've already opened a calendar invite, you can add the Teams meeting link and your dial-in number using the button below:

Once added, you'll be able to see your dial-in conference number, conference ID, and options to reset your PIN.
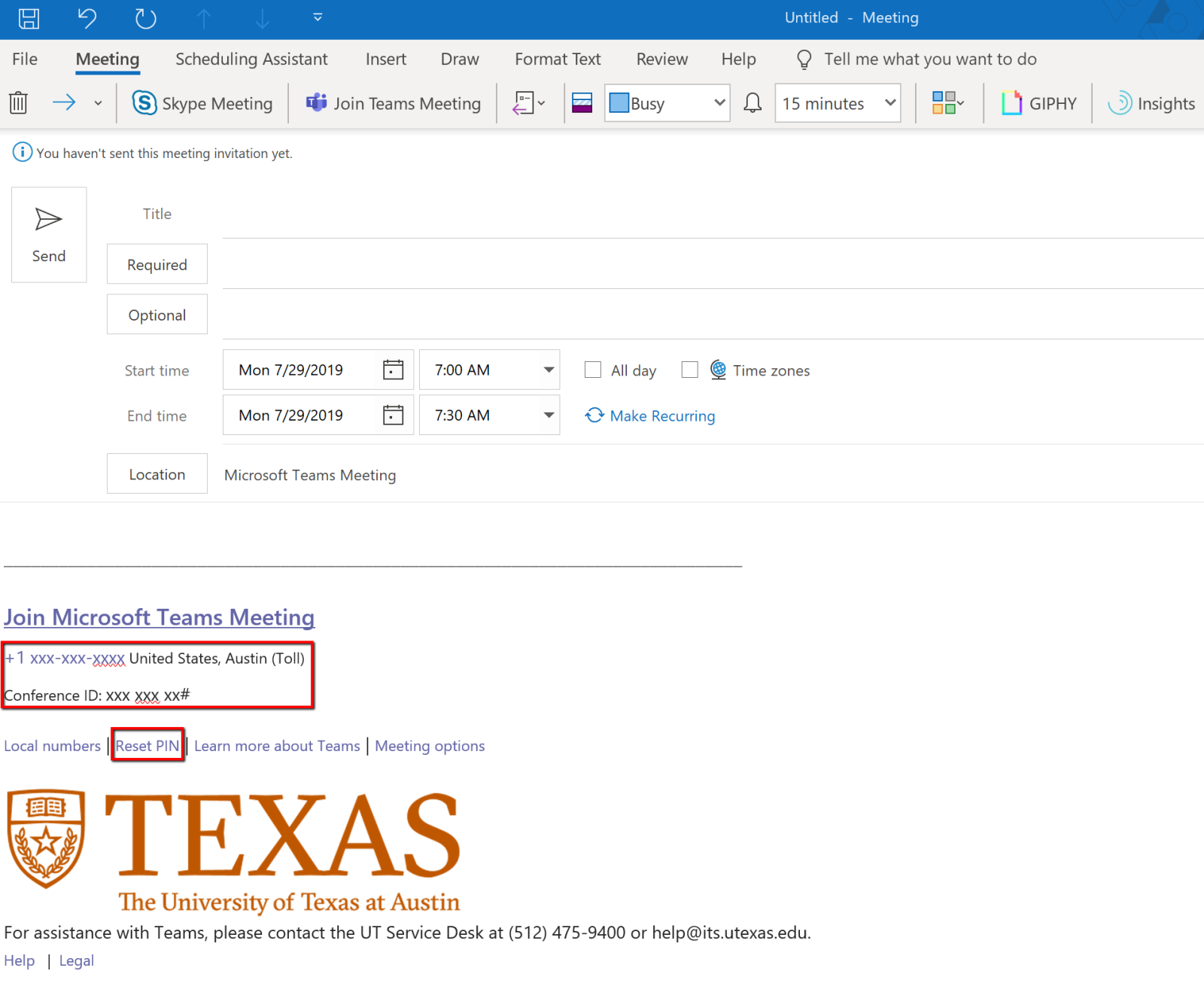
Outlook Web Application
You can schedule a meeting that includes your conference dial-in using the calendar when logged into the Outlook Web Application. Create a new calendar event and open the drop down menu for online meetings. Select Teams to include your conference dail-in number after you click save.
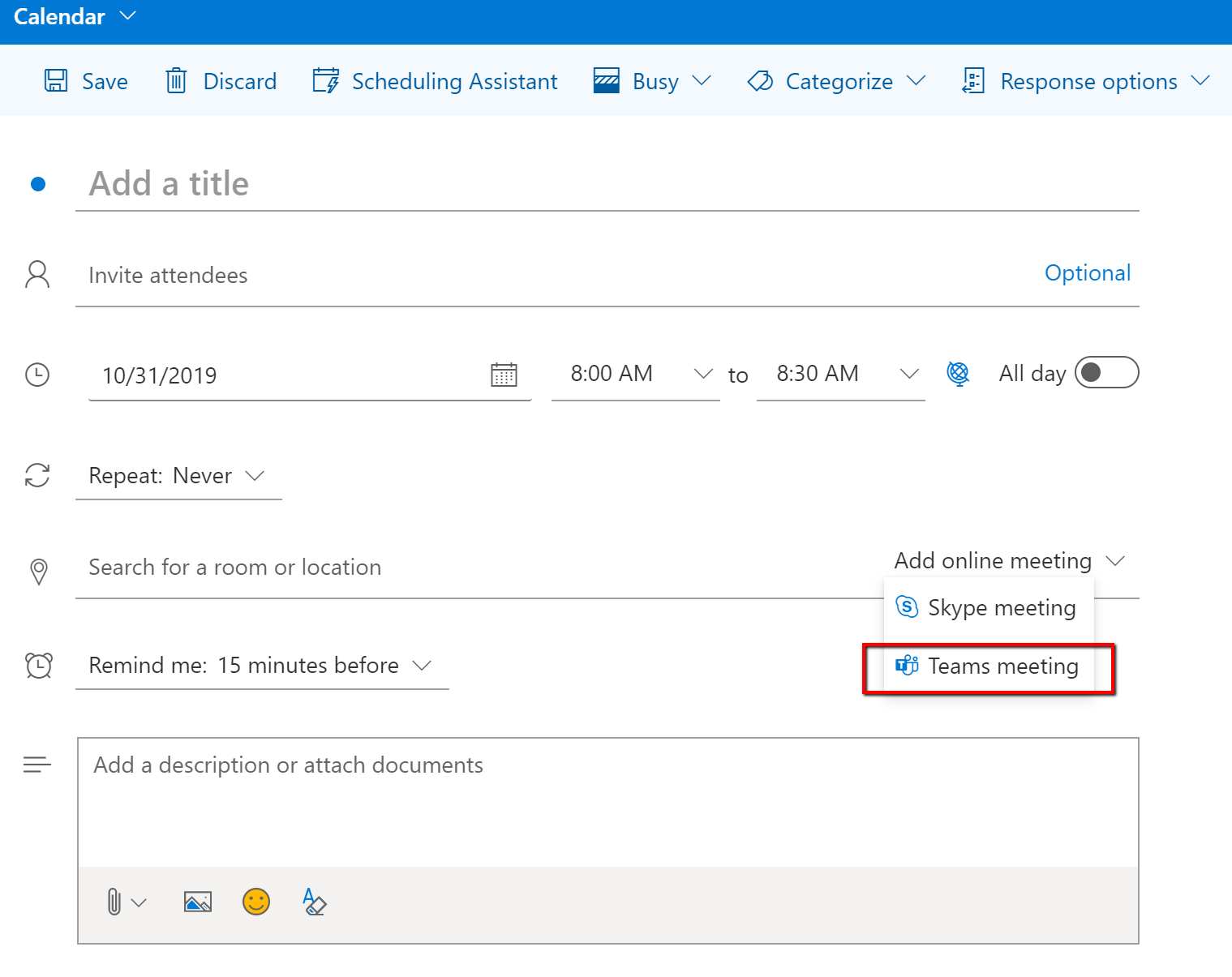
How Can I Reset My PIN & Find My Dial-In Number?
You will be able to view your conference phone number and update your PIN from the calendar event itself. When you create a Teams meeting in the Outlook Windows application or the Outlook Web App, your dial-in phone number and conferencing ID are added to the meeting invite automatically.
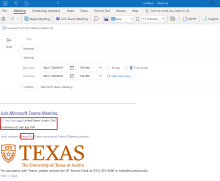
Click Reset PIN to update your conference PIN.
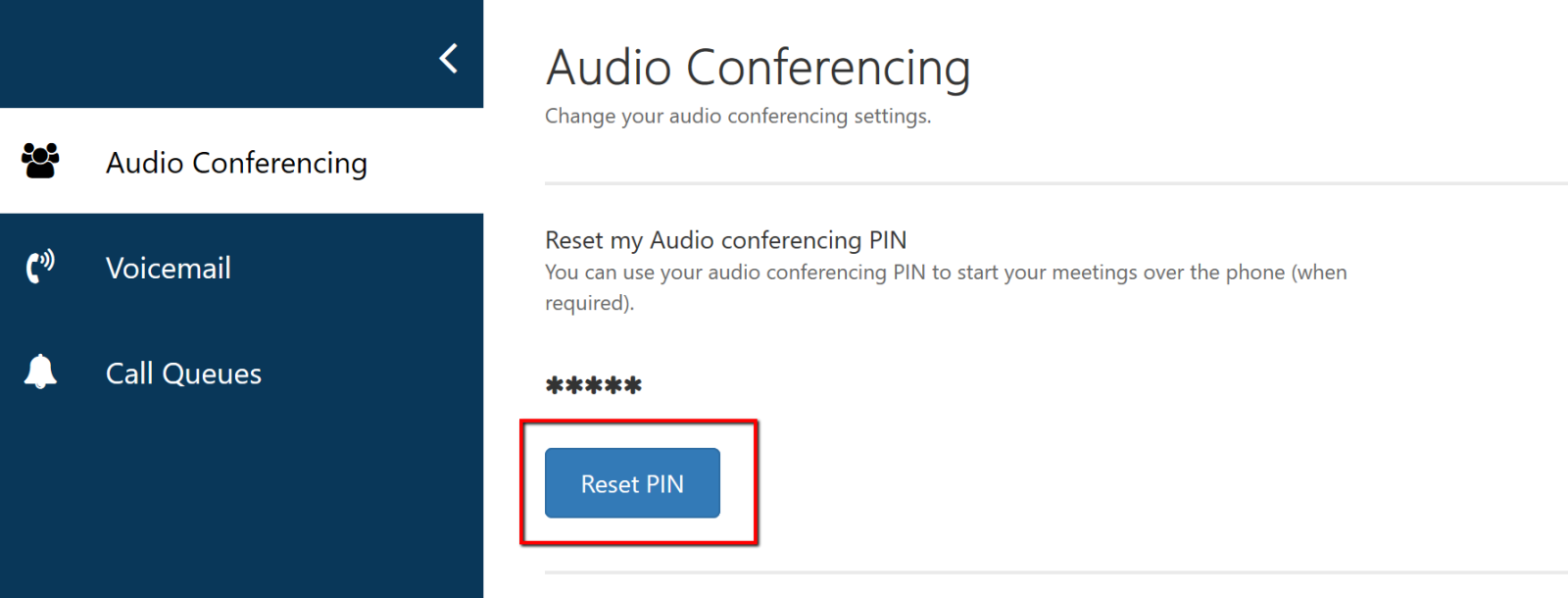
Using Your Dial-In Number for Teams Meetings
Schedule
When assigned an audio conferencing license and creating Microsoft Teams meeting in Outlook or Outlook on the web, your dial-in phone number and conferencing ID are added to the meeting invite automatically.
As the meeting organizer, you can click on the meeting options link within the invite to enable or disable the meeting lobby.Â
Call Into Meeting
When your meeting begins, dial the conference number listed in the meeting invite and enter the conference PIN to join. If the meeting organizer has enabled the lobby, you will need to wait to be admitted to the meeting by its organizer.Â
Have a Meeting Call You
As the meeting organizer, you can dial out and allow others to join on their phone.
1. Open and join the meeting, use the Add people   option to dial out to a phone number.
 option to dial out to a phone number.
2. Enter the full phone number, including the country/region code in the Invite someone or dial a number box.
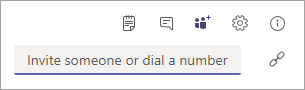
Audio Conferencing FAQ
How does a user schedule and start a meeting when all attendees will be using a phone to dial-in?
Â
Who can attend an Audio Conferencing meeting? And who can I hear?
Â
What in-meeting dial-pad commands are supported?
Â
How many total phone participants can I have in meetings?
Â