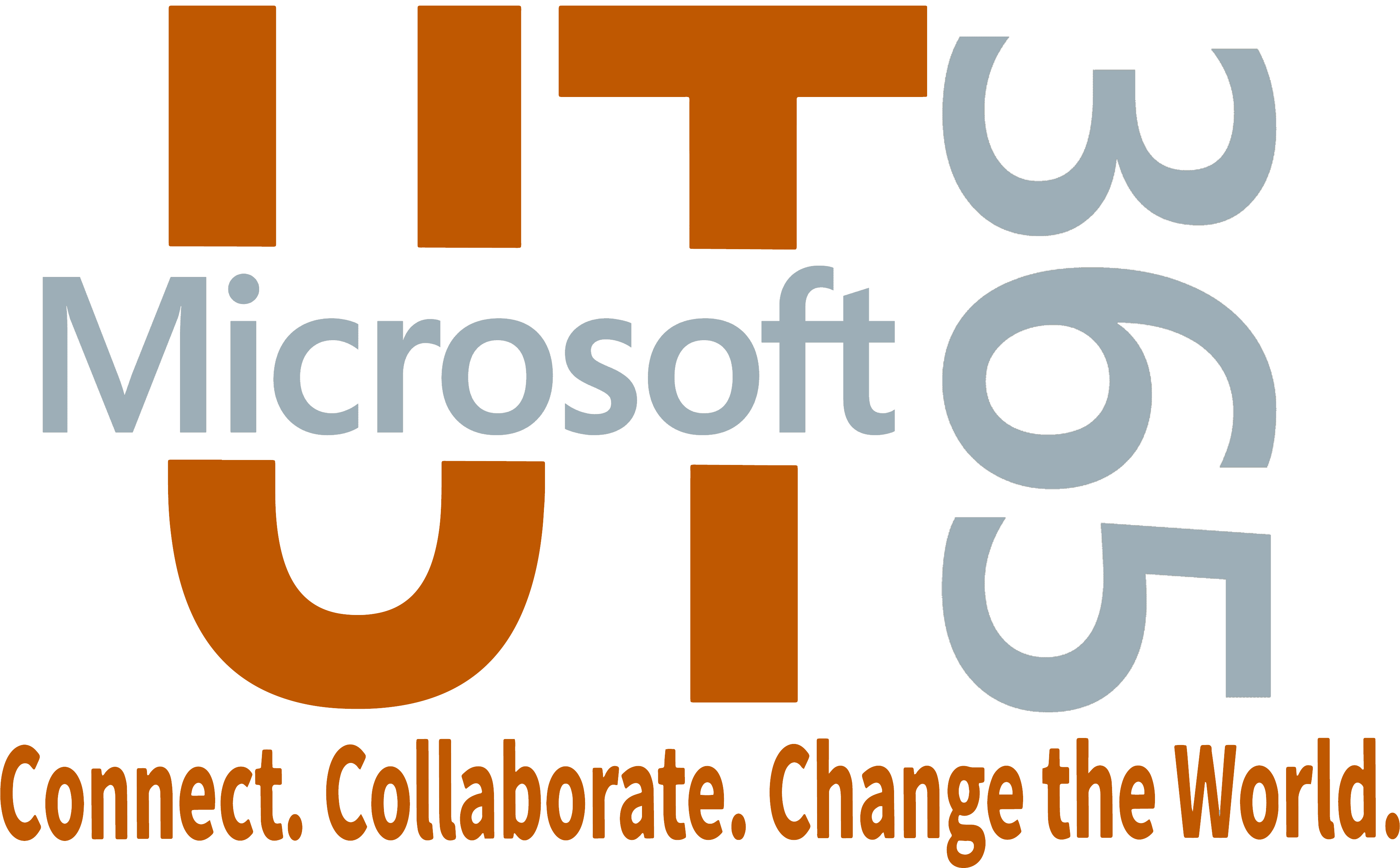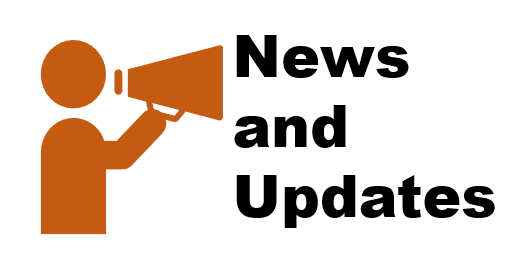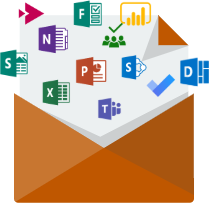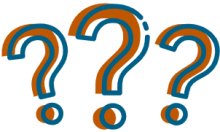| Getting Started | Get Working |
Teams Live Events are available to be scheduled by current faculty and staff, but can be attended by anyone.
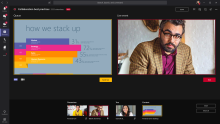
Teams delivers chat-based collaboration, calling, meetings, and live events, so you can expand the audience of your meetings.
Teams live events enable users to broadcast video and meeting content to an audience of up to 10,000. Live events are for one-to-many communications where the host of the event is leading the interactions and audience participation is primarily to view the content shared by host.
The attendees can watch the live or recorded event inTeams, and/or Stream, and can interact with the presenters using moderated Q & A.
Scheduling a live event? Check out the event organizer checklist!
Getting Started
Scheduling A Live Event
Public vs. Private
Public events can be attended by anyone with the event link, without logging in. Private events have attendance restricted to our organization. Private event attendees will need to login to join.Â
System Requirements
- Supported operating systems:Â Windows 7 and later (32-bit and 64-bit), macOS X 10.10 and later
- Supported mobile operating systems:Â Android 4.4 and later, iOS 10 and later
- Supported web browsers:Â Chrome (last 3 versions), Edge RS2 and later, Firefox (last 3 versions), Internet Explorer 11
Â
Scheduling Live Events
Open the Teams application and select the Calendar tab. Then, select New Meeting to open the scheduling window.Â
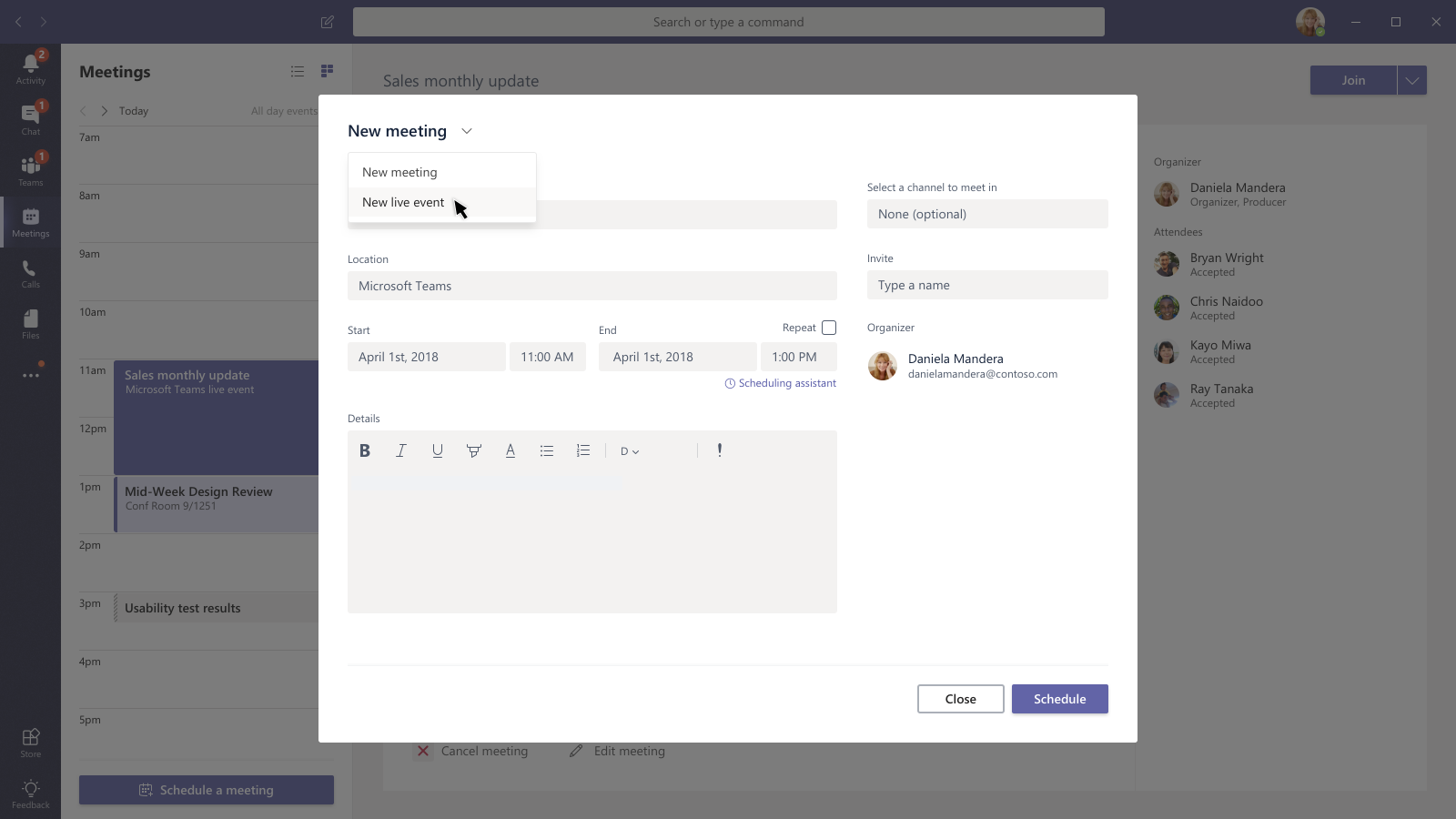
Enter meeting details and invite people who will be helping to organize or present at the event. You can read more about event group roles below. Don't invite event attendees yet. You'll get a link to send out to attendees once you've scheduled the event.Â
Click next and set the permissions for your live event in the next window. Get details on specific permissions and production capabilities here.
Once you're done, click schedule to add the event to your and the event group's calendars. All edits to live events must be made within the Teams application, not Outlook.Â
Event Group Roles
|
Role
|
Responsibilities
|
|
Organizer
|
Schedules a live event and ensures the event is set up with the right permissions for attendees and the event group, who will manage the event.
|
|
Producer
|
As a host, makes sure attendees have a great viewing experience by controlling the live event stream.
|
|
Presenter
|
Can only share audio, video, or a screen and moderates the Q&A
|
|
Attendee
|
Views the live event or watches on-demand and can participate in Q & A
|
Â
Invite Attendees
Open the live event from the Teams application and click Get attendee link.
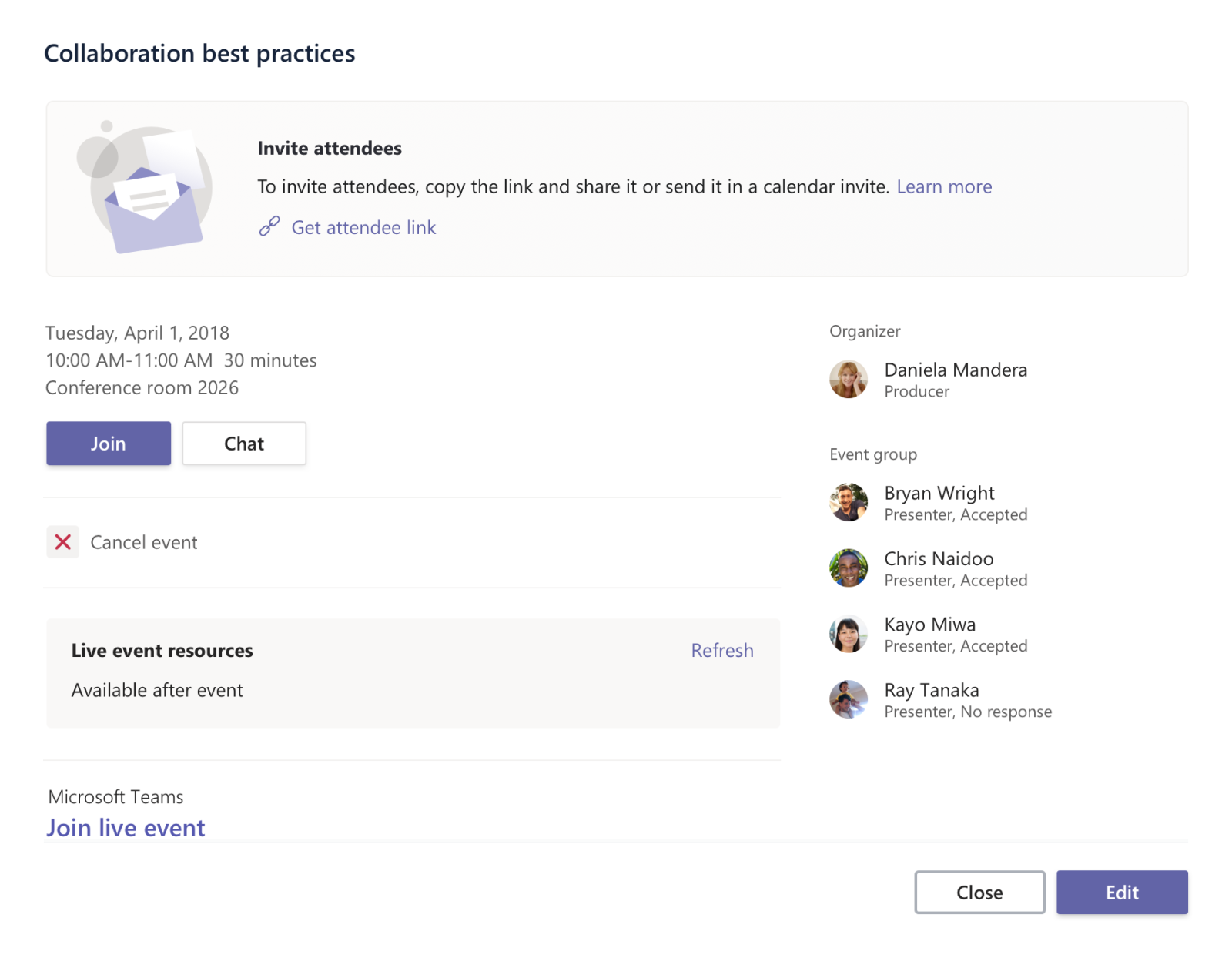
You can share this link with users you'd like to invite in an email, using a link in an Outlook calendar invite, or posting the link in a Teams channel.Â
Attendees can view the event in the Microsoft Teams desktop or mobile application, and in a web browser (Chrome, Firefox, or Edge).Â
Â
Get Working
Produce Your Live Event
Open the live event from the Teams application calendar tab and click Join. You'll need to join the event on the desktop app in order to have Producer capabilities.
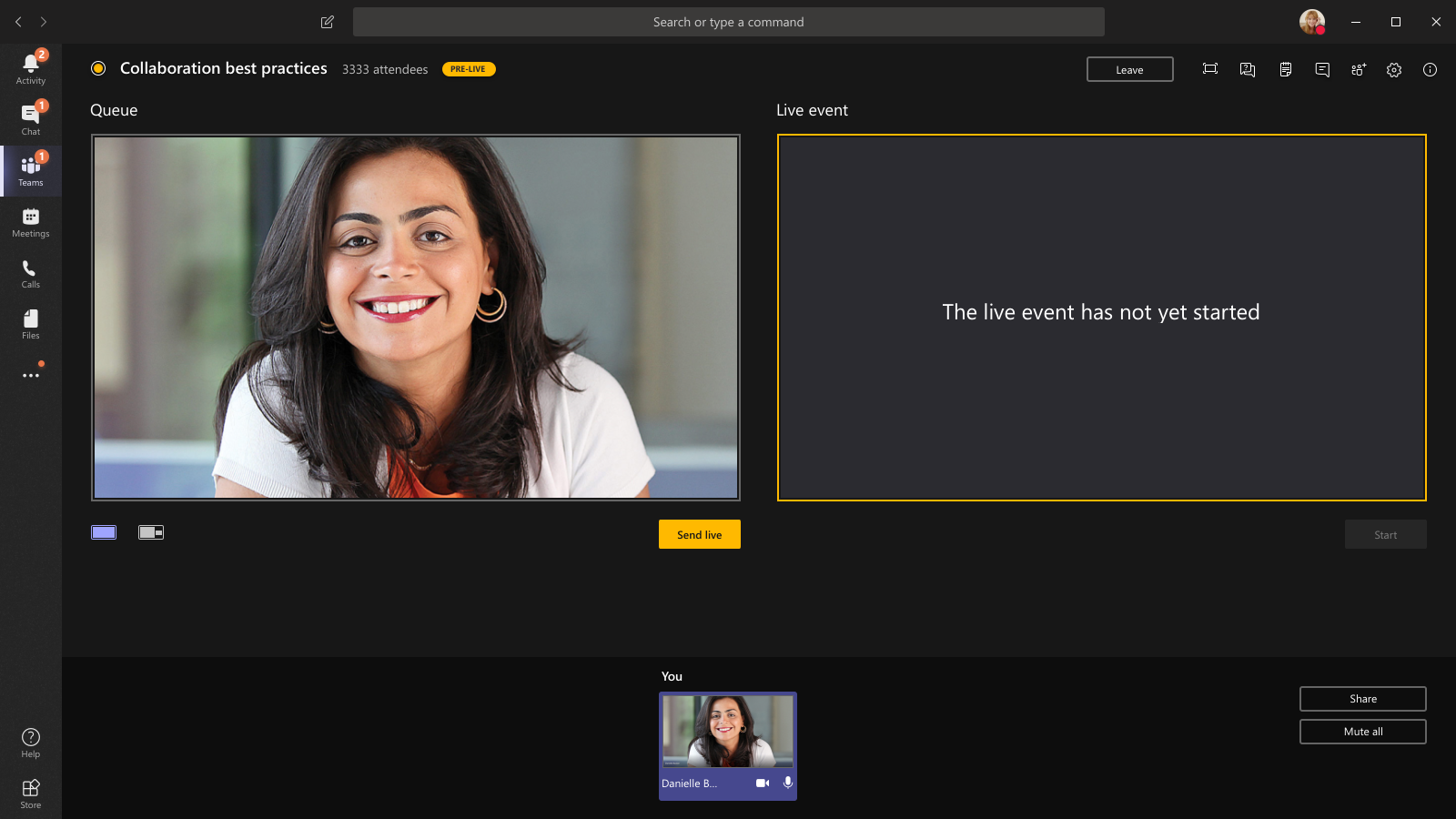
You'll be able to adjust your camera and microphone before the event starts. Get a preview of what your live event will look like by clicking Send live. You can view best practices for producing a live event here.Â
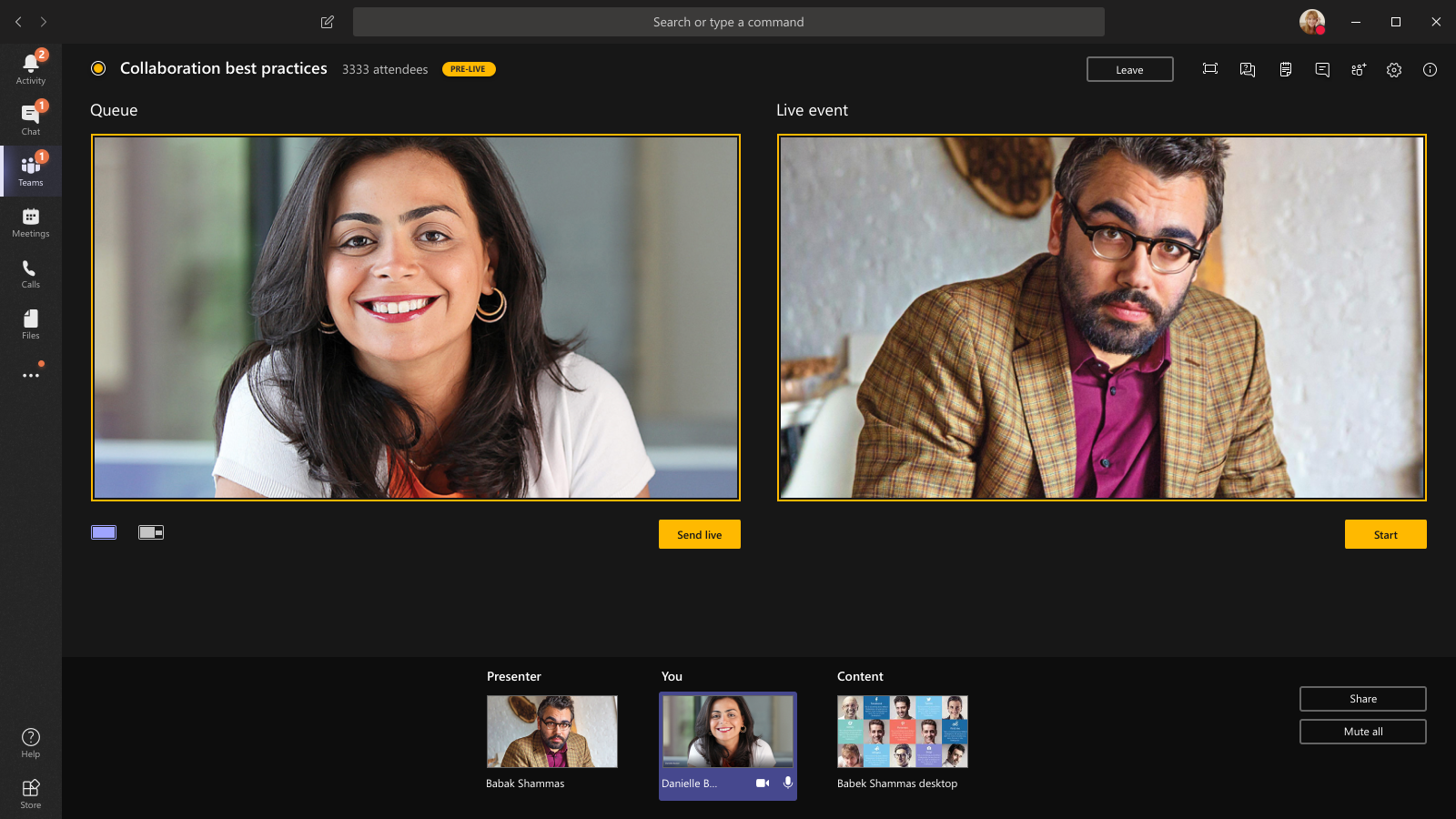
Present In Your Live Event
To join the live event as a presenter, open the event and select Join. You will need to wait for the live event Producer to start and end the live event or view the event preview.Â
Manage Live Event Recordings
Only event producers have the ability to download reports, recordings, and transcripts.
When the event is over, you can open the live event from the Teams application to view the live event resources window.
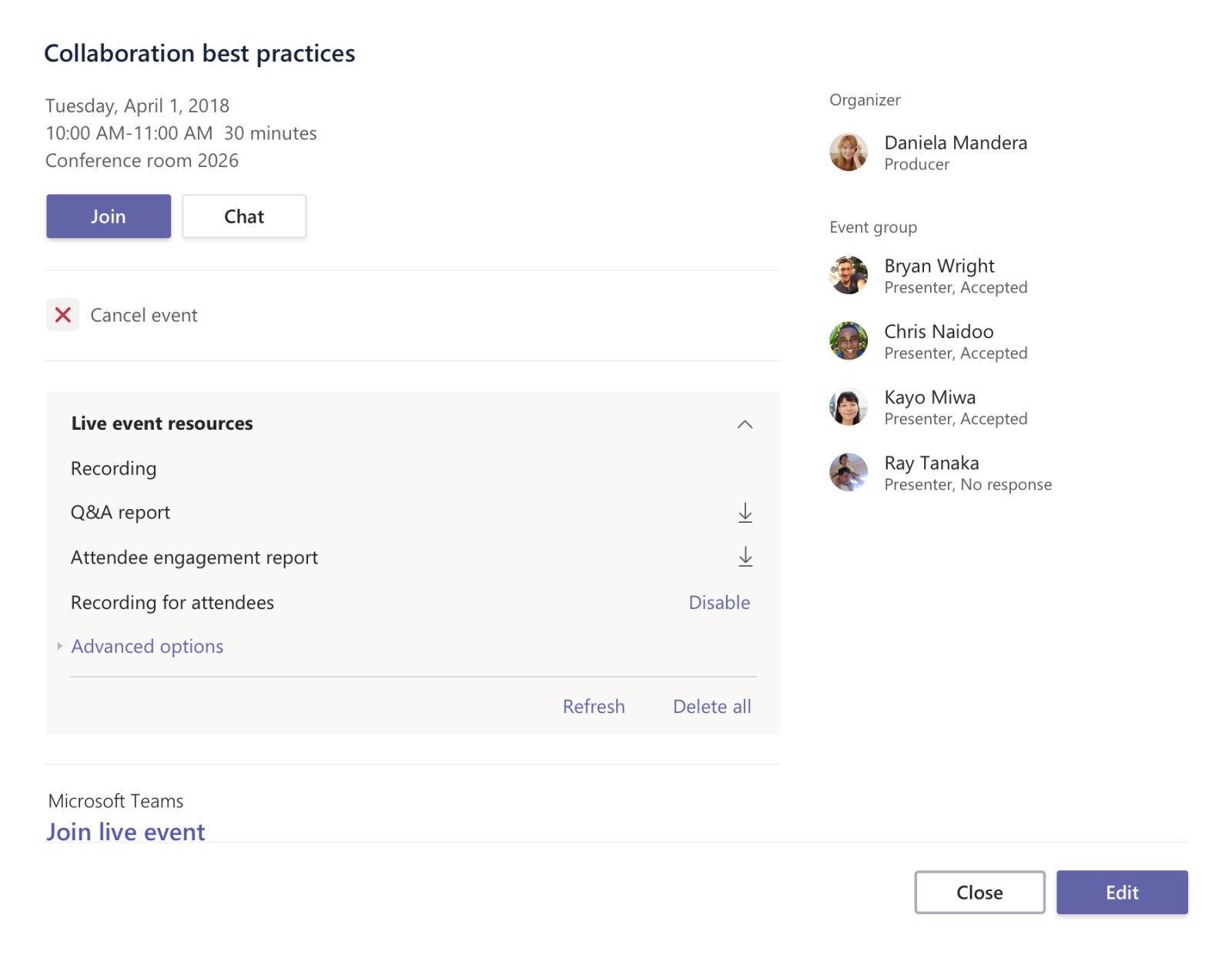
Moderate Live Event Q&A
Attendees can interact with live event producers and presenters through a Q&A, if it is set up by the event producer. They can begin asking questions even if the event hasn't begun yet. Questions are only seen by moderators until they are published. Click Q&A at the right side of the screen to open Q&A.
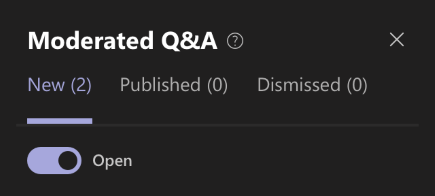
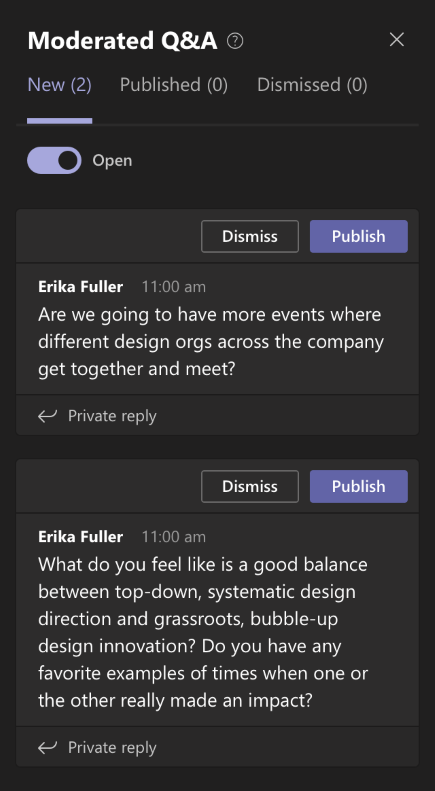
Attend A Live Event
As an attendee, you can watch a live event and ask questions in the moderated Q&A; however, you can't share audio or video.Â
When you're ready to join the live event, click on the live event link you received. If you join before the meeting has begun, you'll see a message that "The live event has not yet started."
|
Check out the latest post on the Microsoft blog or find out about new tools and features. |
||
| Microsoft 365 Blog | ||