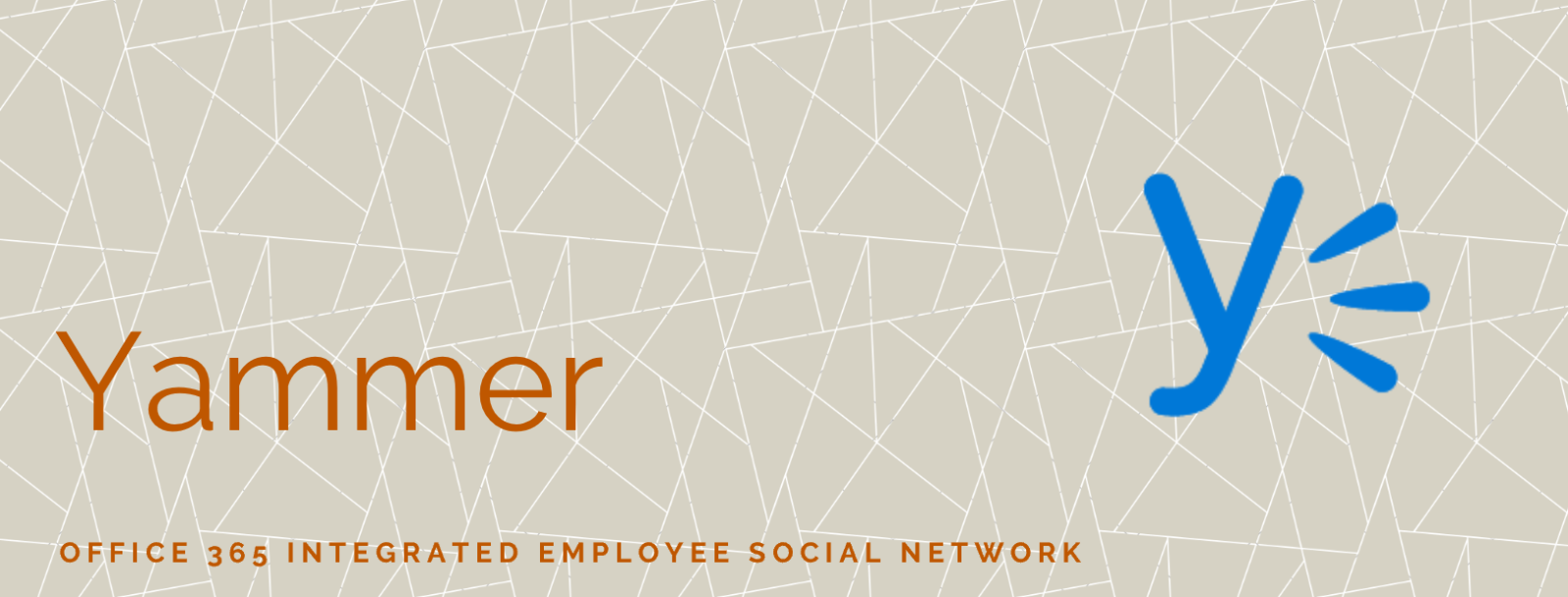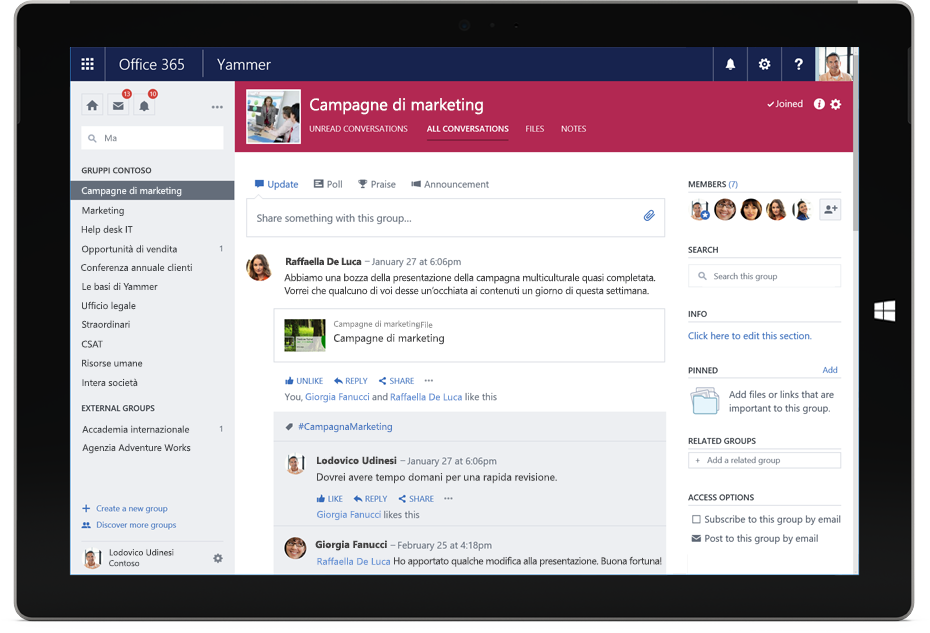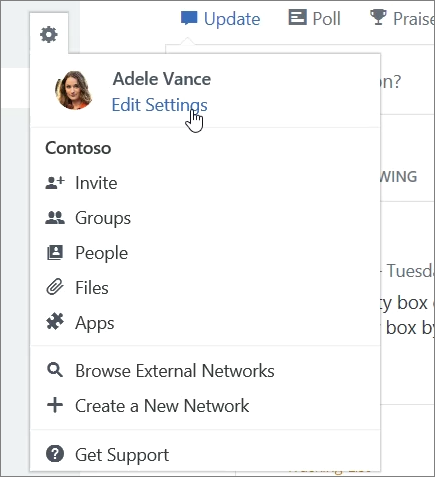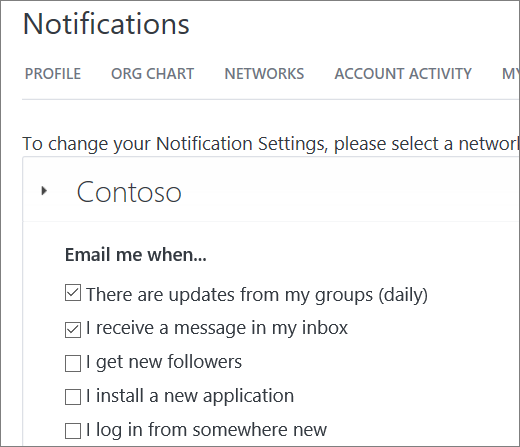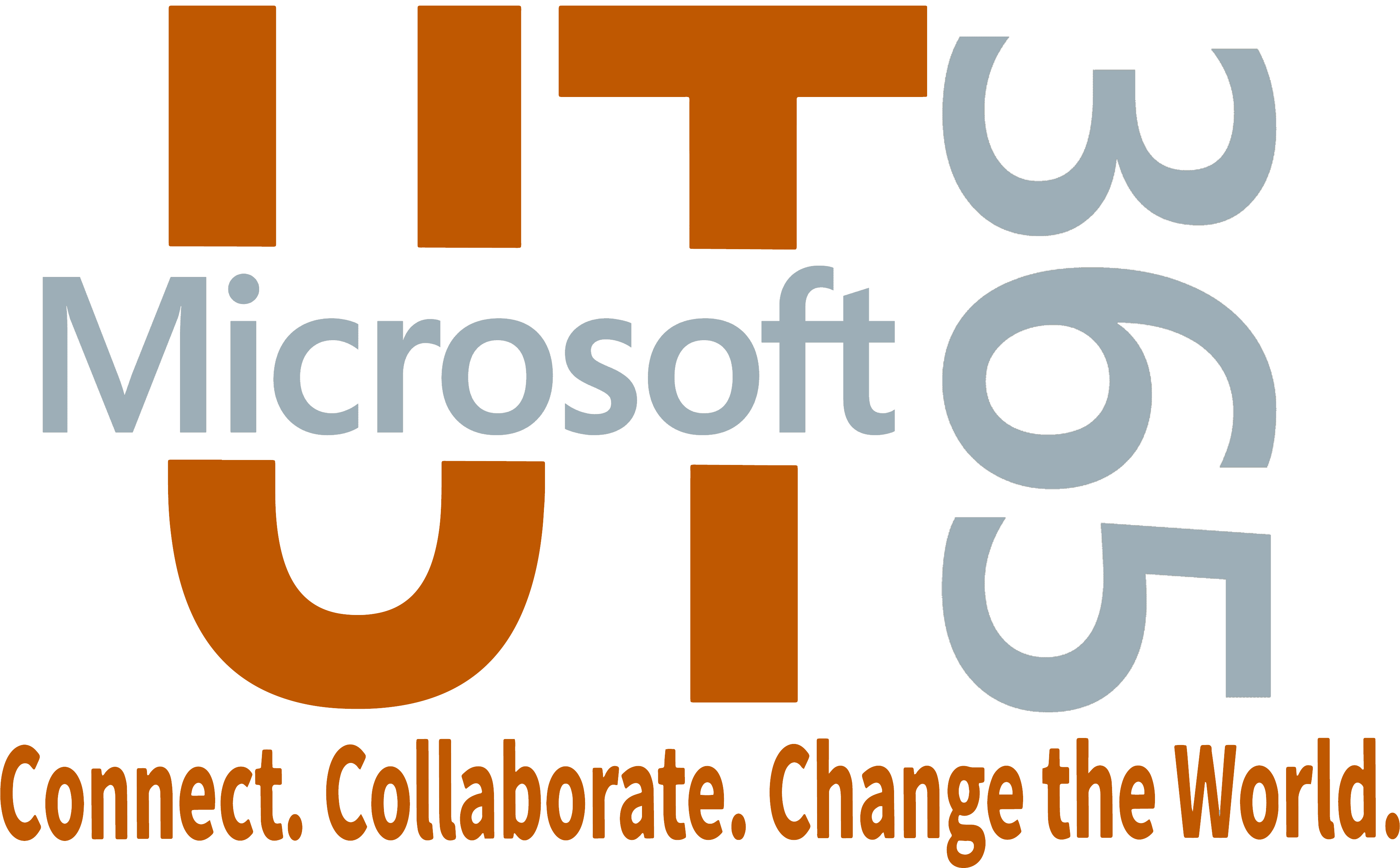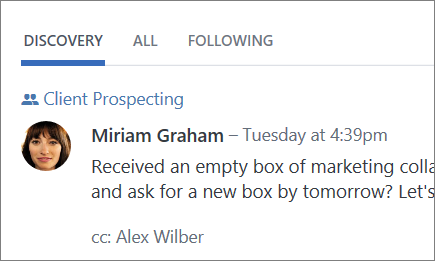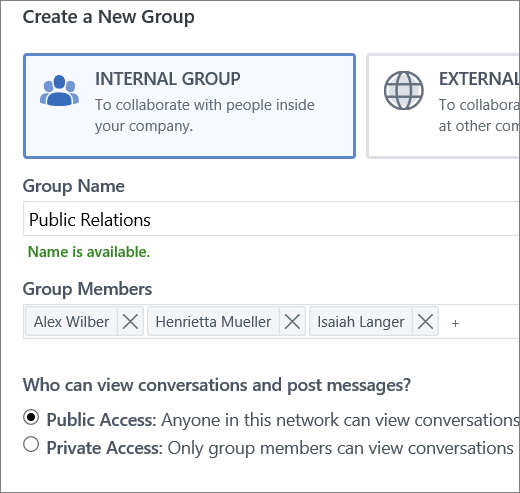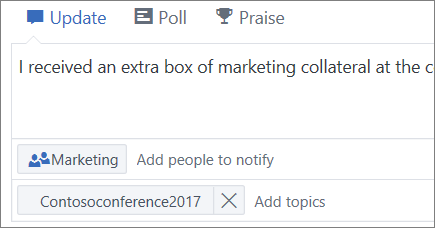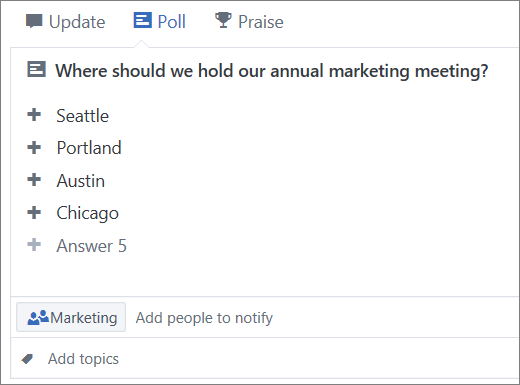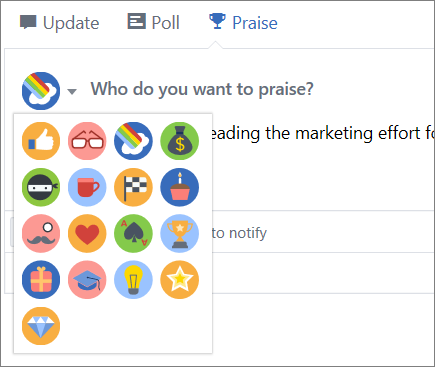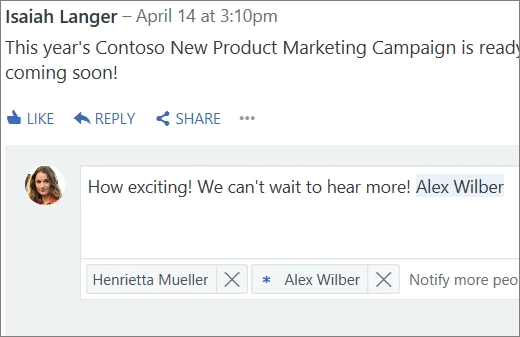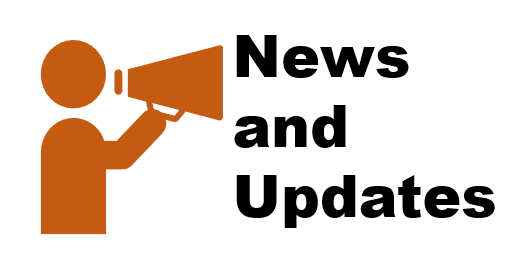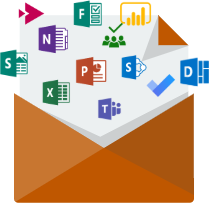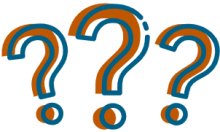Introduction
Yammer lets you get and stay connected with your network of coworkers and tap into your organization's knowledge. And Yammer works seamlessly with Office 365 and the Office apps.
With Yammer on your PC, Mac, or mobile device, you can:
- Connect and engage across your organization.
- Tap into the knowledge of others.
- Use your Inbox to view, prioritize, and manage the most important messages and announcements.
- Search for experts, conversations, and files.
- Join groups to stay informed, connect with your community, and gather ideas.
- Participate in conversations across your network and add insights.
Yammer is currently available to users with an Office 365 mailbox. You can login to Yammer at https://yammer.com.
View the Yammer quick start>>
Getting Started
Edit Your Yammer Profile
Your Yammer profile is a way for users in our network to get to know you.
- Login to Yammer at https://yammer.com
- Click on the settings icon at the top of the screen
- Select Edit Settings Add information on the Profile tab that you want to share with others
- Click SaveÂ
Set Notifications
Control when Yammer sends you notifications in the Settings menu.
- Login to Yammer at https://yammer.com
- Click the Settings icon and select Edit Settings
- Set up your preferences in the Notifications tabÂ
Back to top>>
Get Working
- Discover Groups and Conversations
Discover Conversations
Select Yammer from the home tab on the left rail.
- The Discovery tab suggests conversations relevant to you based on what you interact with on your Yammer network.
- The All tab shows all conversations you can access on your organization’s network.
- The Following tab These are the conversations you actively subscribe to, including conversations that your followers have participated in or liked and conversations that have been tagged with a topic you follow.
Discover Groups
On the left navigation, select Discover more groups. Browse or use Search to find groups. Read through descriptions, scroll through the group feed, or look at members to figure out if the group is relevant to you.
- The All Company group is the default group, and you’re automatically part of it. Select + Join when you find a group that interests you.
- If the group is public, you will be instantly added to it. If it is private, the group administrator will need to approve your join request.
- Create A Group
- In the left navigation, select the + sign.
- Select the group type (Internal or External), type a Group Name, add Group Members, and set access to Public or Private.
- When an external group is created, members from outside your organization will only have access to the information and conversations of that specific group. Public groups are available to anyone in your network to join. Access must be granted to new members in a Private group.
- Customize your group information by selecting the gear icon in the group header. Edit group settings like the description, group image, and group header.
- Make a Post
Post an Update
On web and desktop, select Update in the box at the top of the group and enter your message.
Create a Poll
At the top of the group page, select Poll.
Give someone praise
At the top of the group page, select Praise to display the Praise dialog box.
- Like and Reply To A Post
Use the like, reply, or @mention to interact with posts in Yammer. You can also place names in the Notify Other People field to send them a notification about your reply.
Back to top>>