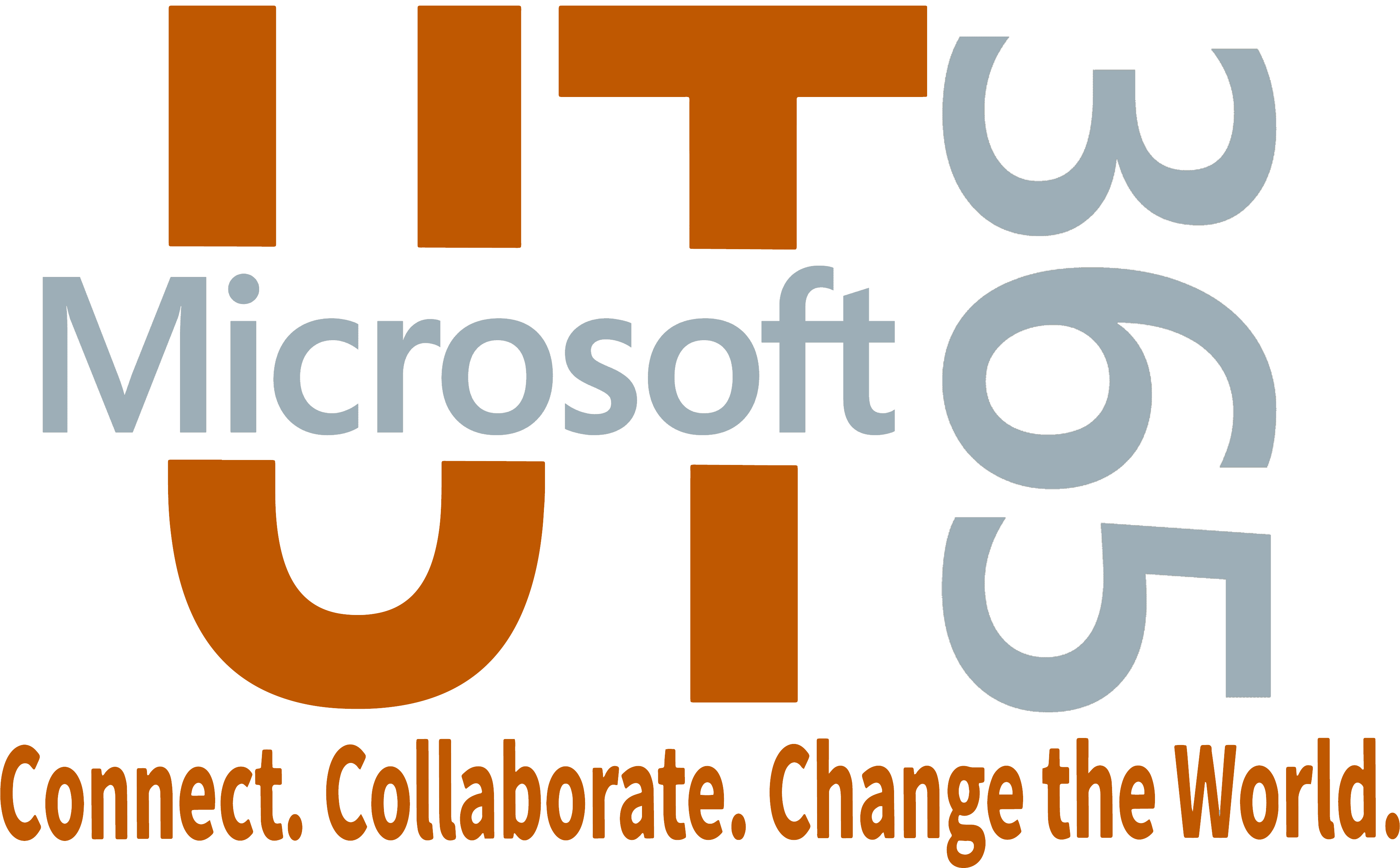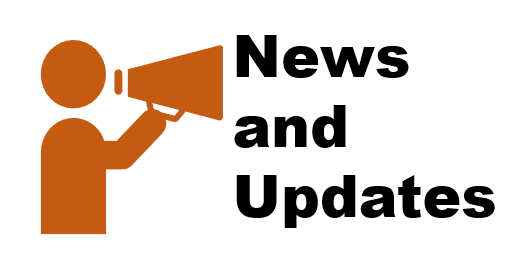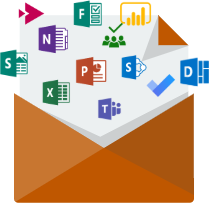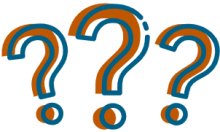Getting Started
Microsoft Teams is a chat-based application that operates as the hub for collaboration with people, files, and data on a mobile device, laptop or the web.
In the Teams application you can do things such as:
- Chat
- Schedule and host online meetings
- Share and edit documents simultaneously
Login: https://teams.microsoft.com using your UT Austin email addres and password
Download: https://teams.microsoft.com/download
- Download the mobile application by opening the App Store or Google Play Store and search "Microsoft Teams"
Interactive Demo: https://teamsdemo.office.com/
Download the Teams Quick Start Guide for more information.
Settings
Click your profile icon at the top right and open the Settings menu. You'll be able to change things including your profile picture, update your status and notifications.
If you want Teams to start automatically, click the profile icon > Settings > General. Under the Application list, enable Teams to auto-start.
Read more on settings in Teams.
Notifications
Set and adjust your notification settings so you don't miss a thing.
Click your profile icon at the top right of Teams and open Settings > Notifications to update where you receive notifications on things including:
- Chat messages
- Channel messages
- Personal mentions
- Replies to conversations you start or participate in
Read more on managing notifications in Teams.
Meetings
When you schedule or are invited to a Teams meeting, you can join from a meeting link, from their calendar, a channel, a chat, or call in. You can even join without a Teams account.
Watch a Teams meetings tutorial.
Read more on meetings in Teams.
Teams Desktop vs Web Client
Although Teams can be downloaded or accessed on the web, the Teams desktop application provides the full Teams experience.
Users will experience some feature limitations while using Teams on the web.
Check the chart below for major differences between the two.
|
Desktop Client |
Web Browser |
|
|---|---|---|
|
Audio
|
Y |
Y
|
|
Video
|
Y |
N
|
|
Chat
|
Y |
Y
|
|
Blur Background
|
Y |
N
|
|
Screen Share
|
Y |
N
|
|
View Presentations
|
Y |
Y
|
|
Start Meetings
|
Y |
N
|
|
Incoming Call Notifications
|
Y |
N
|
|
View Website Tabs in Team Channels
|
Y |
N
|
|
Share and Edit Documents
|
Y |
Y
|
|
Scheduling
|
Y |
Y
|
Working with Teams
- Send a Message
- Schedule Meetings
- Manage Documents
- Take Notes
- Manage Tasks
- Invite Guests
- Private Channels
Sending Messages
Channels are spaces you can use to organize conversations, content, and people in Teams.
When you want to send a message to members of your Team at once, you will use a Team channel.
There are a few ways you can send messages in Teams:
- Use @ mentions to get the attention of your Team members
- Post a message in a channel
- Post a message in multiple channels at the same time
- Make an announcement to your Team
- Send an email to a Team channel
- Share information from Outlook
Here's a tutorial to walk you through creating and formatting messages in Teams.
Read more about working with channels in Teams.
Schedule Meetings
- You can schedule a meeting from a chat using the schedule now button to quickly add those you're chatting with.

- If you'd like to invite your Team to a meeting, use open a channel and click the meet now video icon

- The Calendar tab in Teams can be used to schedule meetings with your Team and guests. Click the calendar tab on the left-hand navigation menu to get started.

-
Outlook has a Teams plug-in you can use to schedule Teams meeting. .
Read more on meetings in Teams.
Documents
Each Team has a document library to create, upload, manage and store documents in. You can get to your document library using the Files tab at the top of a Team channel.
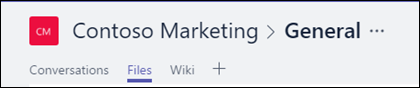
Files found here can be edited by members of your Team within the application. Changes will be synced to your group document library for easy co-authoring and edits.
Read more on collaborating on files in Teams.
Take Notes Together with OneNote
Each Team is given a OneNote notebook for collaboration with three spaces:
-
Collaboration Space – A notebook for all staff members and the staff leader in the group to share, organize, and collaborate.
-
Content Library – A notebook for a staff leader to share course materials with staff members. A staff leader can add and edit its materials, but for staff members, the notebook is read-only.
-
Staff Member Notebooks – Private notebooks that are shared between each staff leader and their individual staff members. Staff leader can access these notebooks at any time, but staff members cannot see other staff members’ notebooks.
Read more on using OneNote and Teams together.
Manage Tasks with Planner
Microsoft Planner is a task management software making it easy for your Team to create new plans, organize and assign tasks, share files, and chat about what you're working on to get updates.
This is the fourth panel of the basic tab example. This is the fourth panel of the basic tab example.
Plans must be associated with an existing Microsoft Team. Open Microsoft Teams and the channel you want to add a Planner tab to Click Add a Tab + at the top and select Planner.
Read more on task management with Planner in Teams.
Guests and Teams
Team owners can add or invite any email address (with the exception of UTMail addresses) to their Team to participate as a guest with full access to team chats, meetings and files.
Note: UTMail addresses (@utexas.edu) cannot be used or invited as guest accounts in Teams.
Guests will need to use their personal email address to login. If the guest doesn’t yet have a Microsoft Account associated with their email address, they will be directed to create one for free.
Private Channels
Create areas for focused collaboration with certain members of your Team using private channels.
Private channels can only been seen by its members and owners.
Read more about when and how to create private channels.
|
Check out the latest post on the Microsoft blog or find out about new tools and features. |
||
| Microsoft 365 Blog | ||