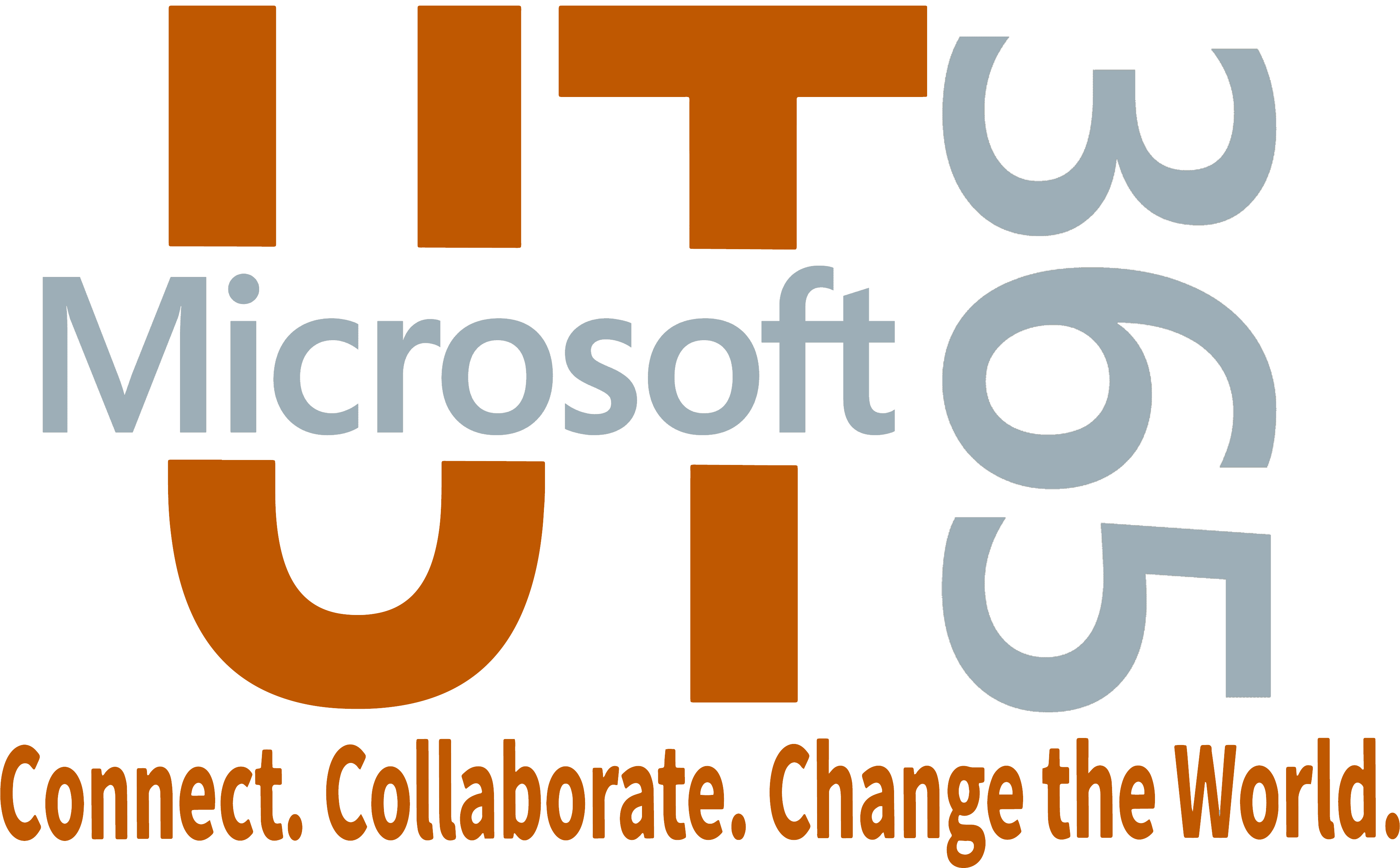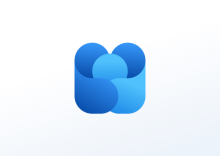Presentation Tools | ||
|---|---|---|
| Not all presentations are created equal. Sometimes you'll want a presentation to run in the background or be interactive, while other times you may need a few slides to aid in your presentation. Either way, deciding between Microsoft 365 presentation tools like PowerPoint and Sway will come down to how you build your presentation, who will present, and what type of content you'd like to add. | ||
Sway | PowerPoint | |
| Description | Online storytelling | Slideshow presentations |
| Access | Browser, Mobile Application | Browser, Desktop, Mobile Application |
| Offline Access | No | Yes |
| Use When | Creating interactive presentations that integrate well with online content or content that doesn't need a presenter with it | Creating static slide deck content will have a presenter |
| Layout Options | Continuous vertical and horizontal scroll, slideshow | Slideshow |
| Adding Content | Manually add: Images Text Charts and Graphs Audio/Video Screenshots and recordings Excel spreadsheets Word documents
Pull web content from: Bing search OneDrive SharePoint Wikipedia YouTube Flickr | Manually add: Images Text Charts and Graphs Audio/Video Screenshots and recordings 3D objects Excel spreadsheets Word documents
Pull web content from: Bing search OneDrive SharePoint |
| Slide and Presentation Design Suggestions | Yes | Only in newer (2019) versions |
| Content Suggestions | Yes | No |
| Customizable Templates | Yes | Yes |
Project Management | |||
|---|---|---|---|
| Organizing a project and not sure how to pick between Project and Planner? In short, Planner works similar to Trello or Jira and works with a modern, clean display of dashboards, tasks, and buckets. Project offers more complex project management features like itemized tasks that can be connected, grouped, assigned, and more. | |||
Planner | Project Online | To-Do (Now Integrated with Planner) | |
| Description | Small Group Project and Task Management | Formal Group Project and Portfolio Management | Personal Task and Project Management |
| Access | Browser, Teams, Mobile Application | Browser and Windows Application | Browser, Teams, Mobile Application |
| Cost | None | Faculty - Free Professional - $32.23/annual license Premium - $59.08/annual license | None |
| Use For | Small team who needs to just get stuff done | Formal project management | Managing personal tasks |
| Task Assignment | Yes | Yes | No |
| Sub-Project Support | No | Yes | No |
| Custom views, groups, and filters | No | Yes | No |
| Advanced Features (Resource Planning, Timelines, Gant Charts, etc.) | No | Yes | Yes |
Sign in to Microsoft 365
For more detailed instructions for logging into Microsoft 365 apps, view Logging in via a Microsoft prompt.
Microsoft 365 Applications

Teams
Chat and more in a hub for teamwork and collaboration.

Office Online
Use Word, Excel, PowerPoint, and more.

Sharepoint Online
Create and manage team content, sites, and document libraries.

OneDrive
Store files that you can access from anywhere.

Forms
Collect data and information easily.

OneNote
Cross-functional notebook for all your notetaking needs.

PowerAutomate
Automate and streamline repetitive tasks and business processes.

PowerBI
Create visual dashboards and reports.

Planner
Organize and assign tasks and projects.

Project Online
Manage small to large projects and initiatives with a premier project and portfolio management application.

To-Do
Manage To-do lists for any project or task.

Visio Online
Create vector diagrams.

Delve
Manage your Microsoft 365 profile and discover content across the organization.

Stream
Create, upload, share, and discover video.

Sway
Create and publish presentations using modern digital design features.

Yammer
Connect with your organization using M365 integrated employee social network.