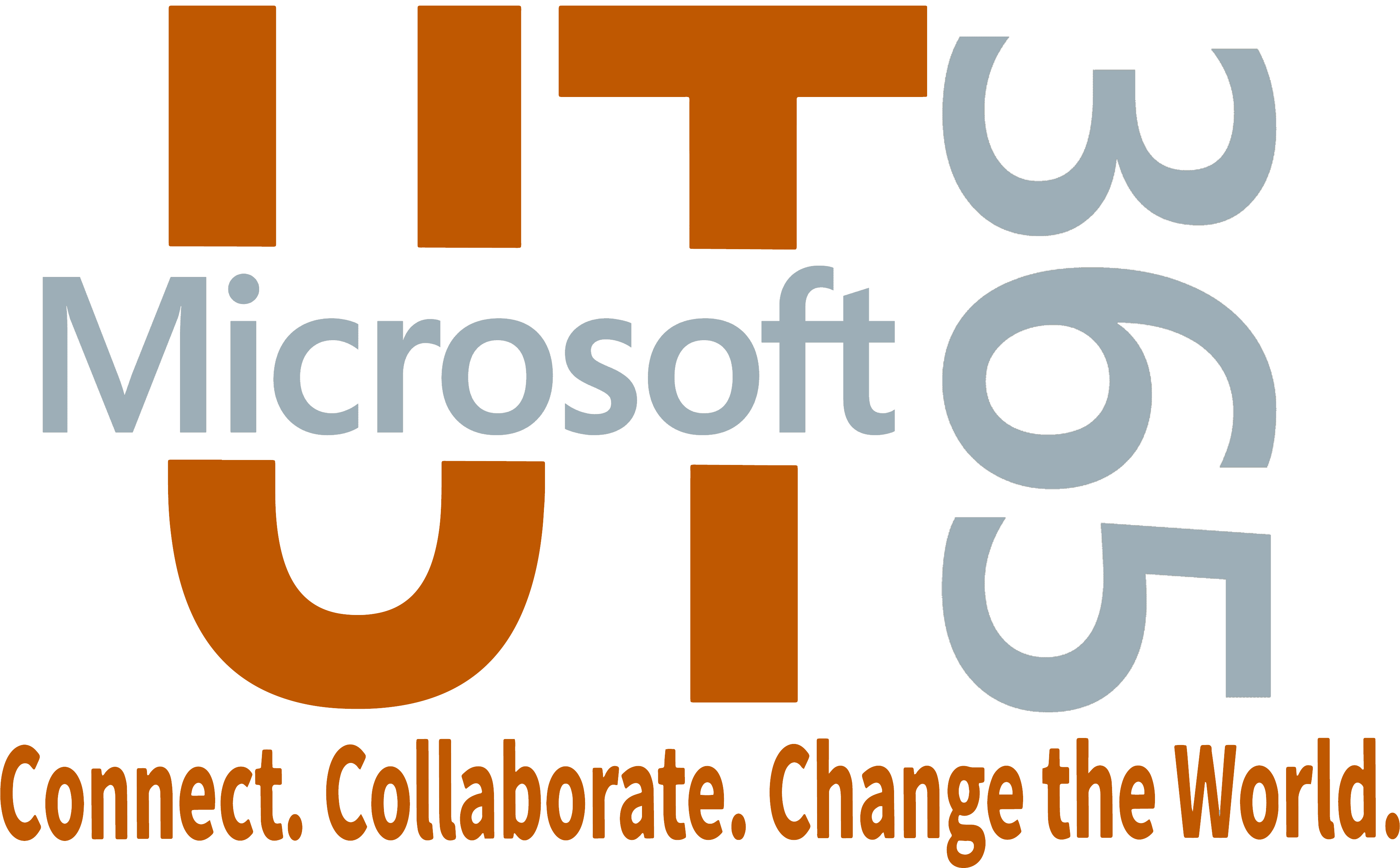FAQs
I don't really use Teams. How can I join a meeting I was invited to?
You can join in one of two ways:
Joining through your Browser (great for occasional Teams users)
Go to https://teams.microsoft.com/ and ensure you are logged in with your University of Texas at Austin account.
To verify you are logged in with the correct account in browser, please visit https://teams.microsoft.com/ and click on your profile in the top right of the window. It should say "The University of Texas at Austin" clearly above your address.
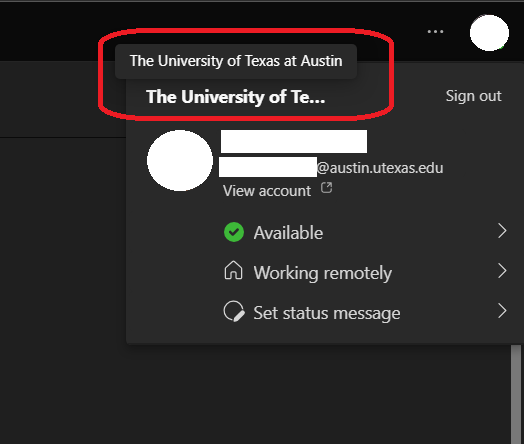
Then you can join any meeting in browser using either a join link that you were sent, or by joining through the Calendar on the left side of the Teams in-browser window.
Joining using the Teams client
First, verify that you are using Microsoft Teams (for Work or School) version of the client which can be downloaded at https://www.microsoft.com/en-us/microsoft-365/microsoft-teams/download-app
If you are logged into the standard Teams client that comes bundled with Windows, you will need this additional application to use Teams with your UT M365 account. Once installed, you can sign in using your M365 account and join events via join links or the in-app Calendar.
Why am I seeing "You do not have access to this event" when trying to join?
This message occurs when you are trying to join a Teams event that requires "Organization Only" access, and you are not signed in with a UT Microsoft 365 account. Your M365 account will typically end in @austin.utexas.edu or @my.utexas.edu. UTMail accounts ending in @utexas.edu are not M365 enabled.
To verify you are logged in with the correct account in browser, please visit https://teams.microsoft.com/ and click on your profile in the top right of the window. It should say "The University of Texas at Austin" clearly above your address.
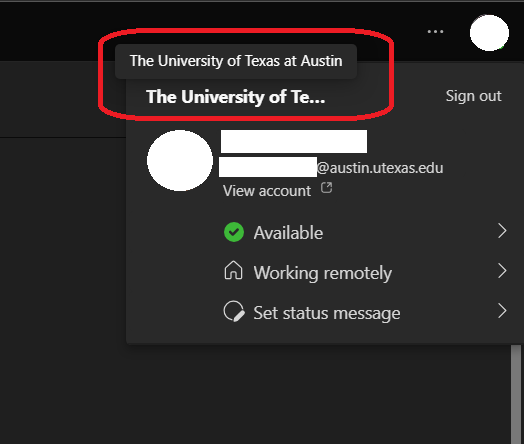
If you are not seeing the University of Texas at Austin, you may not be signed in with the correct account. Click Sign Out and login with your UT M365 account.
If you are unsure of your M365 account, you may use the following IID login format.
- Username: [Your EID]@eid.utexas.edu
- Password: [Your normal EID password]
- Example: abc123@eid.utexas.edu
Once logged in, you can double check your proper account address following the steps above and try joining the Teams event again.
How many participants can join in a Teams meeting?
Teams Meetings support up to 1000 active participants.
Teams Webinars support 1000 active participants, but can include up to 10,000 additional attendees in view-only mode. Viewers in View-Only mode can still join live but cannot participate in chats, polls, or Q&A.
Teams Town Halls support 10,000 viewers.
Why is my audio not working?
As a first step, please check that your audio device is connected and not muted. Some headsets may have mute features that do not show up in Teams or other programs.
Audio settings can also change when switching between multiple programs that use your audio device (such as Zoom, Panopto Capture, etc.). For Teams, you can double check your devices and adjust as needed when joining a meeting and during the meeting. Always make sure your correct headset/audio devices are selected!
Before Joining the Meeting
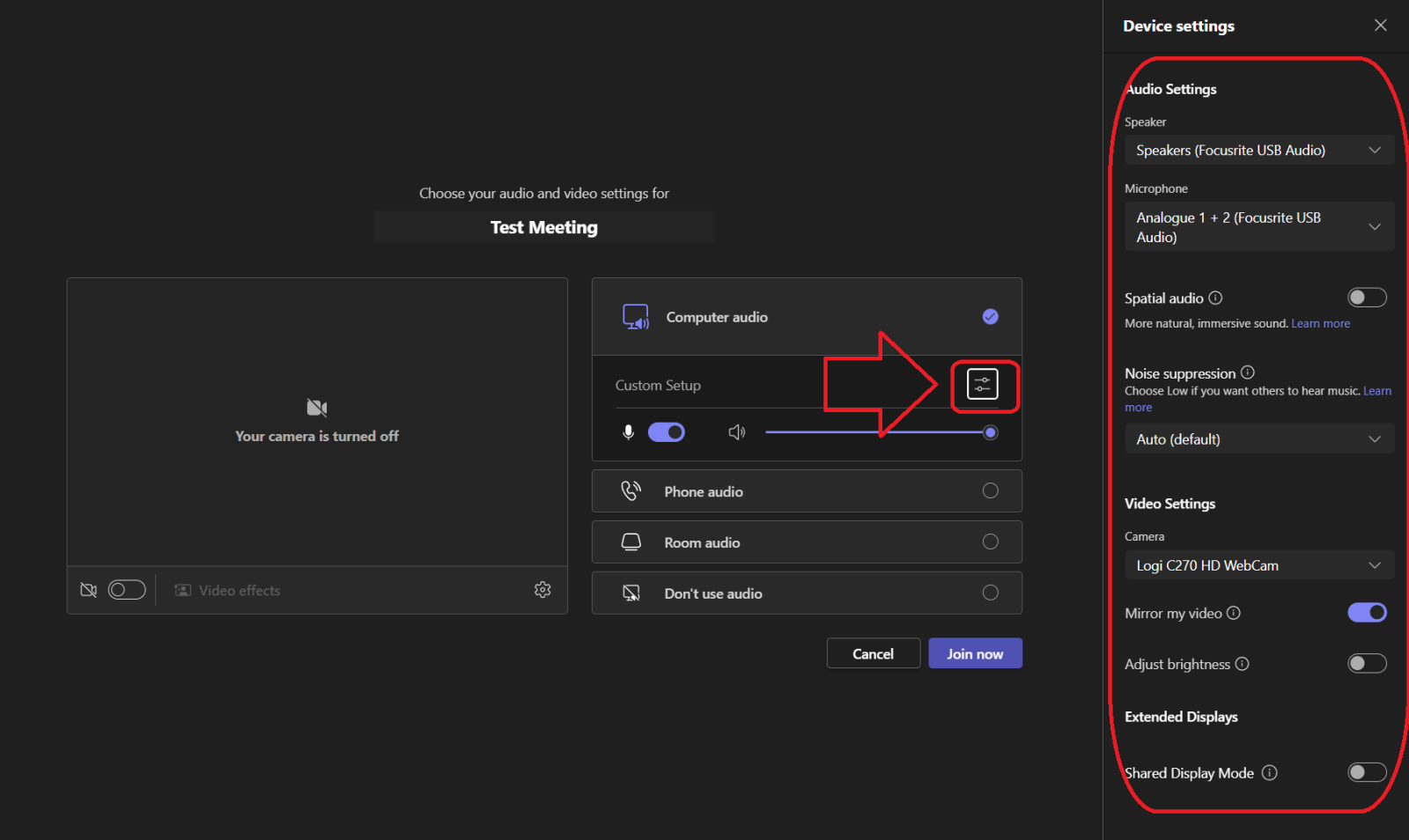
During the Meeting (drop menu next to Mic)
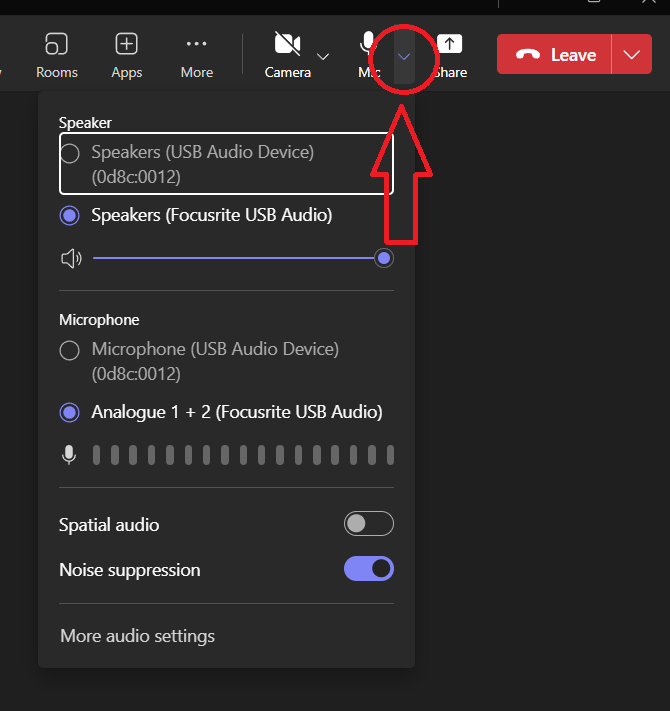
Why am I unable to share my camera or screen on my Mac?
You may need to adjust permissions on your Mac. Please follow this guide on how to allow your system to grant permissions to Zoom to share camera, audio, and your screen.
This may require help from your local IT support if adjusting preferences is blocked on a managed computer.
I have a question this website hasn’t answered! How can I get help?
- Please contact the ITS Service Desk at 512-475-9400 or email microsoft365@austin.utexas.edu
- Service Desk’s current call center hours are
- Monday – Friday from 6AM – 10PM.
- Weekends from 10AM – 5AM
- Service Desk’s current call center hours are